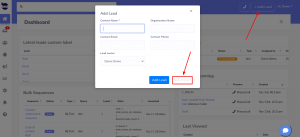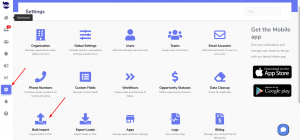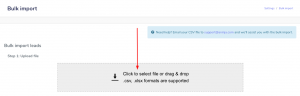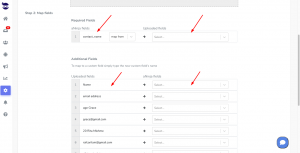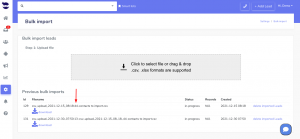How Can We Help?
Bulk Leads Import using a CSV or Excel file
You can import your leads in bulk into your aNinja account using a CSV or Excel file.
What’s a CSV file
CSV: a Comma Separated Values file. It’s a plain text file that contains a list of data. These files are often used for exchanging data between different applications. For example, databases and contact managers often support CSV files.
A CSV file has commas in between the values of each column. If there is no comma separating the values of the columns, the CSV file is not valid. And you’ll not be able to import your file to aNinja. So, you want to check the export options that generated this file to make sure the comma is there to have a valid CSV.
Creating a CSV or Excel file for Importing
- Have your data saved in an Excel or Google sheet file as a dataset* and work on sanitizing it there.
- Make sure the first row in your spreadsheet is a headers row (a row containing columns names).
Dataset*
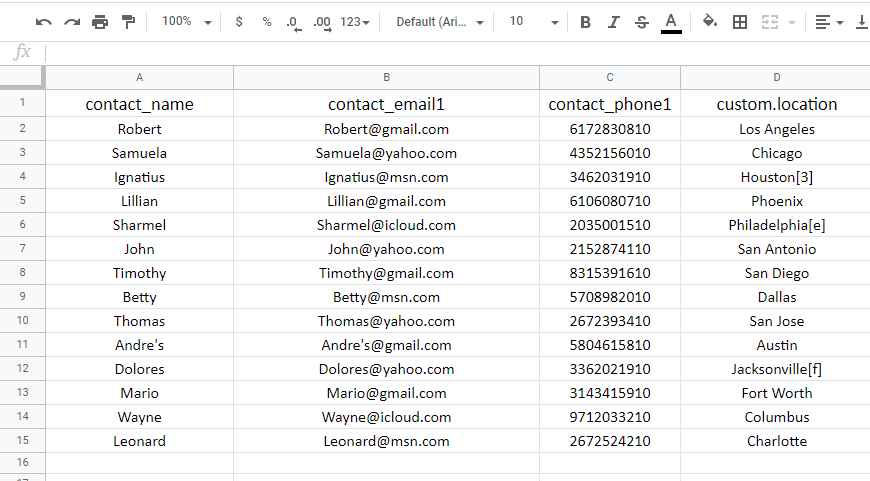
- To make the mapping process easier, name your headers as they appear in aNinja:
- Standard Fields
- aNinja standard fields are found under the categories: Lead’s Contacts, Company, and Address.
- The Contact name is the only required field and it’s essential to complete the import.
- Standard Fields
-
- Custom Fields
- Prefix your field’s name with “Custom.” so it is saved as a custom field on the lead page.
- Custom Fields
Bulk Leads Import using a CSV / Excel file
- You can access the Bulk Import from:
- + Add Lead on the top right navigation bar
-
- Or from Settings > Bulk Import in the left sidebar
- Hit the Click to select a file
- Then, choose the file you created for the upload.
- If you have previously saved mappings, you can use them here. Click on “Load mapping” dropdown.
- Otherwise, map the file fields (on the left side) to aNinja fields (on the right side)
- Save the mappings if you have similar files to upload in the future.
- Lastly, click Upload.
- As a result, all the leads saved in the imported file are now injected into your aNinja account.
- You can create a Smartlist from the imported file
All the files that you’ve imported to aNinja are saved in the Previous Bulk Import section. You can download / delete them at any time.
Where does the imported data appear
After the import, you can search your aNinja CRM for the imported leads. You can also search for any custom field, opportunities, and any other info that you have imported.
- Lead’s contacts appear in the leads contact section in the lead view
- Opportunities also appear in the opportunity section in the lead view
- The company’s info appears on the top left of the lead view, in the Company section.
- Custom fields appear in the custom field section of the lead view
- Lead Search is a field that also appears in the bottom left of the lead view. Specifically, these are info/links on the lead or the organization found in Google search.