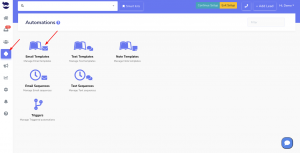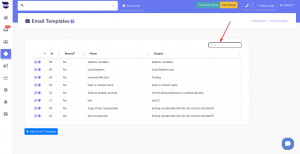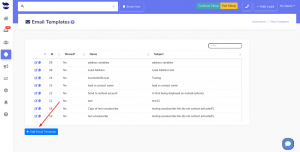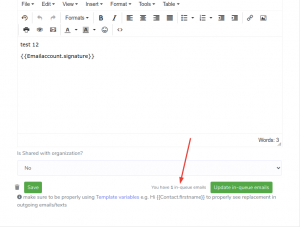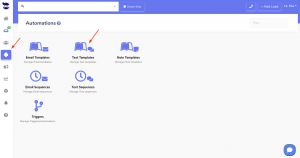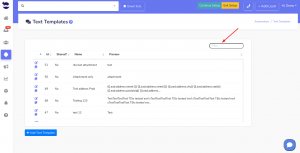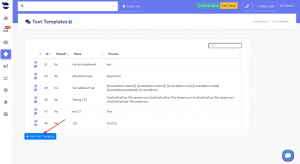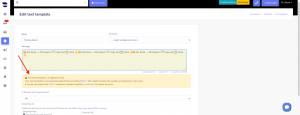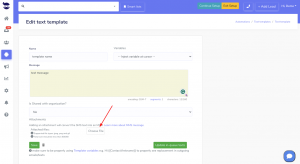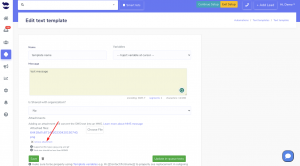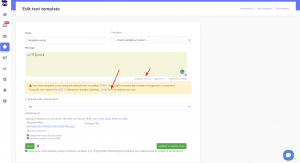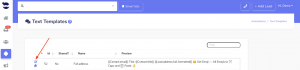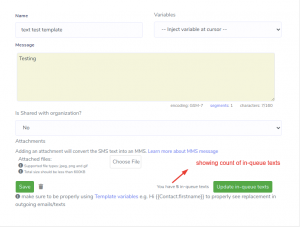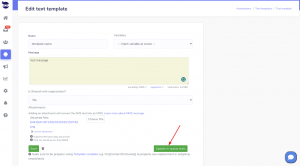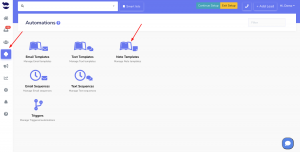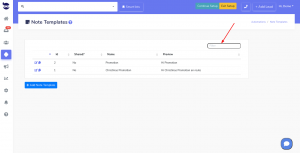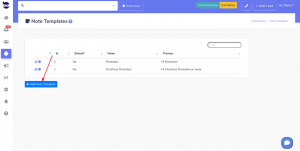How Can We Help?
aNinja Templates
aNinja Templates including Text (SMS), Email, or Notes templates are available to easily re-use copy in different situations.
When replying or forwarding an email, if you select a template, it replaces the old communicated messages with the pre-defined text saved in the template.
Creating an Email Template
- On the left sidebar, click on the Automations > Email Templates
- Go ahead and click on the help (?) icon next to Email Templates in the header. It redirects you to a short youtube video to get an overview of the templates.
Filtering Email templates
You can also filter your Email Templates by typing your search in the search bar e.g.
Adding an Email Template
- Click on +Add Email Template
- Start by giving your template a name that’s relevant to the content and usecase.
- Type the content of your email. You can include variables from the variables dropdown.
- Learn about Transactional Email here.
- We recommend you add an Unsubscribe link
Editing an Email Template
- Click on the edit pencil to go to the edit view
- Add your changes and click on Update
Updating in-queue emails
After updating your template, you have the ability to update in-queue emails if this template is used in launched email sequences.
You can also see the number of in-queue emails using this template.
In case there are no emails in queue using this template, the update in-queue button is disabled.
Once you’ve saved your Email Template, you can re-use it in the Lead view, in Email Sequences, and in Triggers.
aNinja automatically auto-saves your work every few seconds to prevent loss in case your computer or laptop experiences any unexpected shutdowns.
Discover effective strategies to avoid your emails being marked as spam
Creating a Text Template
- On the left sidebar, click on the Automations > Text Templates
- Go ahead and click on the help (?) icon next to Text Templates in the header. It redirects you to a short youtube video to get an overview of the templates.
Filtering Text templates
- You can also filter your text templates by typing your search in the search bar. e.g.
Adding a Text template
- Choose + Add Text Template
- Start by giving the template a name that’s relevant to the content and usecase.
- When typing your text, you can include variables from the variables dropdown.
- There’s a characters counter at the bottom of the text area, that counts the characters that you’re adding to your text.
- SMS industries consider every 160 characters as a segment. If you exceed 160 characters, the segment counter will automatically change to 2. And you will be billed accordingly.
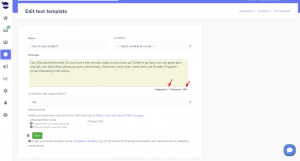
- Moreover, if the size of your text overpasses 3 segments, or if the text content requires a specific encoding method, an alert will pop up to notify you. You can then automatically convert your text and remove special or hidden characters and reduce the size:
Adding/removing attachments to/from text template
- Attachments convert your SMS to MMS.
- To add an attachment to your text template, just click on “Choose file”.
- Supported attachments:
- Supported attachments:
- You can always remove the attachment by clicking on “Remove attachment”
Converting UCS-2 texts to GSM-7
GSM-7 is an encoding method widely used that allows for the transmission of text messages in a compact form through mobile phones. However, if the text contains special characters that are not supported by GSM-7, it’ll require UCS-2 encoding method which allows the transmission of less characters in one segment and is more costly.
To check the content of your text, keep an eye on encoding GSM-7. If it turns to UCS-7, an alert will appear explaining about the encoding methods and their implications.
Click on “click here” to convert the text content back to GSM-7. This feature removes any special characters and enables GSM-7 encoding.
Editing Text Templates
- Click on the edit pencil to go to the edit view
- Add your changes and click on Update
Updating in-queue texts
After updating your template, you have the ability to update the in-queue texts if this template is used in launched text sequences.
You can also see the number of in-queue texts using this template.
In case there are no texts in queue using this template, the update in-queue button is disabled.
We recommend you add an Unsubscribe link to allow the recipients to opt-out.
Once you’ve saved your Text Template, you can re-use it:
- to send a text to a single lead in the Lead view, or
- in Text Sequences
Discover effective strategies to avoid your texts being marked as spam.
Note!
Make sure to include a content in your text template before saving it. Otherwise, when attaching it to a text sequence, it fails to launch it.
Creating a Note Template
- On the left sidebar, click on the Automations > Note Templates
- You can also filter your Note templates by typing your search in the search bar. e.g.
- Click on + Add Note Template
- Type the content of your template and save it.
- Once you’ve saved your Note Template, you can re-use it on a Lead view to speed-up adding Notes.
- aNinja automatically auto-saves your work every few seconds to prevent loss in case your computer or laptop experiences any unexpected shutdowns.
Minutes of meeting is a good example of note templates.
Have any specific questions on aNinja Templates? Please send an email to our support team at suppot@aninja.com. We will happily assist you!