How Can We Help?
Enabling IMAP in Yahoo mail
Enabling IMAP in Yahoo mail allows you to use IMAP (Internet Message Access Protocol) to sync your Yahoo Mail on aNinja app.
Overview of IMAP Protocol
IMAP is a protocol that allows you to download email messages from your Yahoo Mail server. It also allows you to access them with desktop email clients like Outlook/ Mac Mail and/or mobile email clients. So, you can configure Yahoo Mail on any standard IMAP email client using the IMAP and SMTP Server Settings.
Moreover, IMAP allows a two-way synchronization between the email clients and your Yahoo Mail account. It means that you can access the same account from multiple email clients.
Yahoo Mail IMAP Settings
To access Yahoo Mail seamlessly in an email program, open the program’s new account section, and enter these settings:
- Yahoo Mail IMAP server: imap.mail.yahoo.com
- IMAP port: 993
- IMAP TLS/SSL: yes
- IMAP username: Your full Yahoo Mail address
- IMAP password: Your Yahoo Mail password or app password
Yahoo Mail SMTP Settings
- Yahoo Mail SMTP server: smtp.mail.yahoo.com
- SMTP port: 465 (try 587 as an alternative)
- SMTP TLS/SSL: yes
- SMTP username: Your complete Yahoo Mail address
- SMTP password: Your Yahoo Mail password
Enabling IMAP in Yahoo mail
- Sign in to Yahoo Mail.
- Go to your “Account security” settings.
- Turn on Allow apps that use less secure sign in.
Use 2-step with phone verification
You will receive a text or a call with a new code that you need to enter at sign-in.
- First, sign in to your Account Security page.
- Next to “2-Step Verification,” click Turn on 2SV.
- Then, click Get started.
- Select Phone number for your 2-step verification method.
- Lastly, follow the on-screen prompts to complete the process.
IMAP/SMTP Password in Yahoo mail
Follow these steps only if you have 2-Step-Verification enabled:
- First, position the mouse cursor over your name in the top Yahoo! Mail navigation bar.
- Then, select Account Info on the page that appears.
- Open the Account Security category.
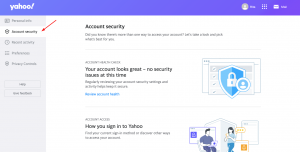
- Select Generate App password under Account security.
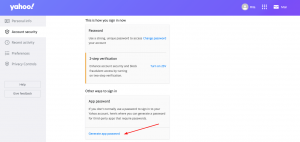
- Click “Get started”

- Type your app’s name (aNinja)
- And click Generate password
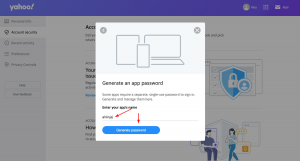
- Use the generated password which is being displayed both in IMAP and SMTP sections in your email account settings.
- Lastly, click Done.