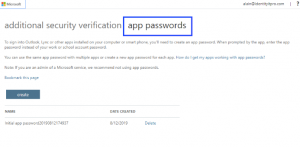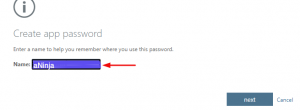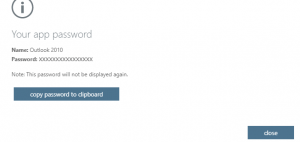How Can We Help?
Generating an App password for Office365
In this article, we show you how generating an App password for Office365 can be done.
You want to enable the two-step verification before you move forward and create an app password.
Create an App Password to secure your Office 365 email account, and for the integration with aNinja to work.
Overview of the app passwords
App passwords are created for each MFA-enabled account to allow signing in to non-browser applications.
In which case you are unable to use additional security verification methods, such as providing a code sent via a text message or approving a notification through the Microsoft Authenticator app.
Those passwords don’t expire, and you can use them in different programs at the same time.
Enabling Two-Step verification
To be able to generate an app password, you want to enable two-step verification first.
- Login to https://login.live.com
- Then, go to “Advanced Security Options“
- Here, make sure you enable “Two-Step verification” under Additional Security.
- Once you’ve completed step 3, then, you’ll see an “App passwords section” on the Additional security page at the bottom. This allows you to create a new app password.
Creating the App Password in the Office 365 Admin Center
- Sign in to your user account.
- Go to Admin Center by clicking the Admin icon in the Apps launcher.
- Then, go to your account and select ‘My Account.’
- And select ‘Security & privacy.’
- Click ‘Additional security verification.’
- Note: You’ll see this option only when your admin has set up multi-factor authentication for your account.
- Hit App Passwords
- And click Create.
- Here, type the name of the app that requires the app password (aNinja) and select Next.
- Now, an app password is created successfully. Hit ‘copy password to clipboard’
- Lastly, go to the aNinja application and use this app password to login into your Office account and complete the integration.
Enabling App Passwords at your Office365 Organization level
Enabling the App password for Office365 is giving permission to an app to access your Office365 account. After you generate an app password, enable it at your Office365 Organization level.
If you can’t see app passwords at your user level, so, they might be disabled at your office365 organization level.
However, your administrator can expose them following these steps:
- Go to https://admin.microsoft.com/
- Then, go to Users > Active Users
- And, choose “Multi-factor Authentication” in the table options (above the table of users).
- Lastly, choose “Service Settings” (in the top menu) and choose “Allow users to create app passwords“.
Changing your Office 365 app password
- Click My Account.
- Then, hit Security and Privacy menu to the left or the Manage Security and Privacy link on the main area of the page.
- Choose Additional Security Verification.
- And click Create and manage app passwords.
- Lastly, create yourself an additional app password and give it a description.
Unable to authorize the Microsoft Office 365 account
The error Unable to Authorize Microsoft/Office365 account may occur when an account has an issue with the connected mailbox.
Instructions on how to resolve this problem.
After which please restart your authentication flow in aNinja.
Need help with generating an App password for Office365? Please leave us an email at support@aninja.com. We will happily assist you!