How Can We Help?
Mapping fields for a successful data import
It’s important to understand the data types for successful fields mapping during the import of data.
Whether you’re importing your contacts in a CSV file, or through API (Forms, Ad campaigns, etc…); saving your data in the right place allows you to easily manipulate it and create Smartlists, search for leads, and launch automation.
Data Types
Mapping fields for a successful data import:
aNinja has both Standard fields which are the built-in default fields and Custom fields, which you customize to your needs.
All the imported data is located in the Lead view.
Standard Fields
aNinja standard fields are found under the categories: Lead’s Contacts, Company, and Address.
The Contact name is the only required field and it’s essential to complete the import.
Custom Fields
Prefix your field’s name with “Custom.” so it is saved as a custom field on the lead page.
When importing leads in bulk in a CSV file to aNinja, if you can’t see the fields you need, you can create them manually upon import.
Or, before the bulk import, go to Settings > Custom Fields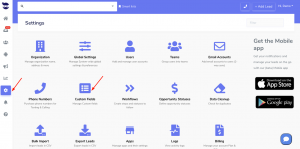 When doing a bulk import, aNinja anticipates which Custom fields you might want to create and marks them as ‘New’. Mapping to a field marked ‘New’ automatically creates a new Custom Field within aNinja.
When doing a bulk import, aNinja anticipates which Custom fields you might want to create and marks them as ‘New’. Mapping to a field marked ‘New’ automatically creates a new Custom Field within aNinja.
Types of Custom Fields
When you create a custom field in Settings > Custom fields, you can designate its type:
Text – For text input
Link – For fields with any link/URL
Date – Date in YYYY-MM-DD format
Dropdown – Fields with multiple options dropdown
Then, you can use it on the lead page and assign it a value to be able to group/search for specific leads when needed.
Where does the imported data appear
After the import, you can search your aNinja CRM for the imported leads. You can also search for any custom field and any other info that you have imported.
In the lead view, the left side is where the lead’s data appears:
- Company’s info
- User ID
- Lead’s contacts & Addresses
- Opportunities
- Custom fields

