How Can We Help?
Sanitizing or cleaning the contacts file before import
Saving the right data in aNinja allows for easy searching, powerful Smartlists, and the ability to automate your emails and texts.
Here are the essential steps to take and the common mistakes to avoid when importing your Leads into aNinja.
Sanitizing or cleaning the contacts file before import
To successfully import your contacts file, you want to remove unnecessary fields and characters.
- Have your data saved in an Excel or Google sheet file as a dataset* and work on sanitizing it there.
- Start your table at cell A1.
- Always reserve the first row for the headers.
- Make the contact name in the first column (A) of your sheet.
- Remove unnecessary columns and rows. You don’t want to bloat your CRM with data that you’re not going to use.
- Remove duplications. You don’t want to be sending the same email or text sequence to the same leads. That would be annoying for the leads and extra charges for you.
- Trim spaces. Though we don’t save contact items with empty or just spaces values, your data would look tidier using the proper spacing.
- Remove weird and unnecessary characters to avoid receiving errors when uploading the file.
- Remove hyperlinks from the email or the URL addresses. Save them as text.
- Convert the phone numbers to Numbers.
- Delete the empty columns and rows. They might contain hidden data.
- Rename your file headers according to aNinja fields. This helps you choose the correspondent aNinja field to map.
- For the custom field values, simply prefix them with “Custom.” in the header.
e.g. Custom.Location for a header of a column with the location.
- For the custom field values, simply prefix them with “Custom.” in the header.
Headers are in the first row (1):
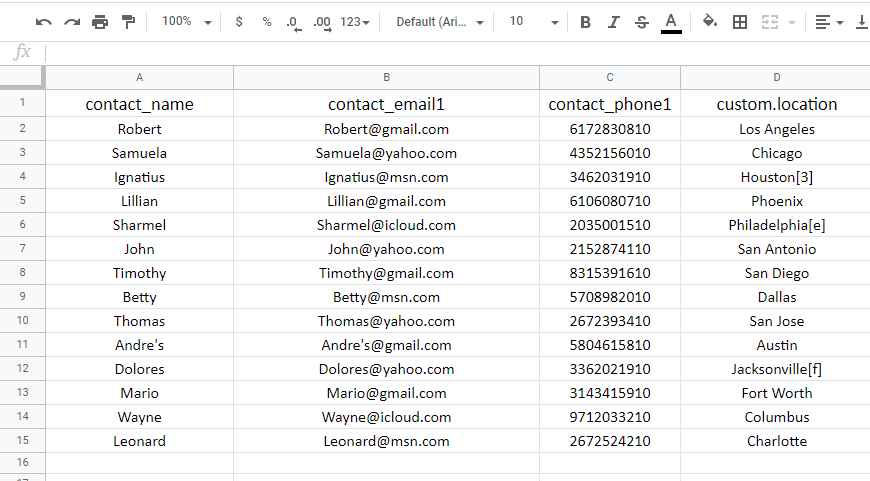
Check the mapping rules to name your headers according to aNinja’s fields.
- Lastly, save your file as CSV or Excel as aNinja supports these 2 formats.
- A CSV file has commas in between the values of each column. If there is no comma separating the values of the columns, the CSV file is not valid. And you’ll not be able to import your file to aNinja. So, you want to check the export options that generated this file to make sure the comma is there to have a valid CSV.
Now your file is clean and ready to import to aNinja.
Have any specific questions about sanitizing or cleaning the contacts file before import? Feel free to leave us an email at support@aninja.com. We will happily assist you.
