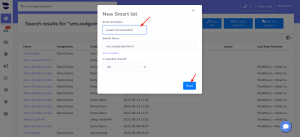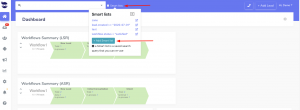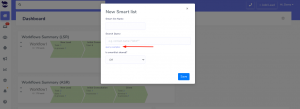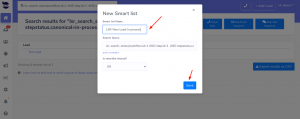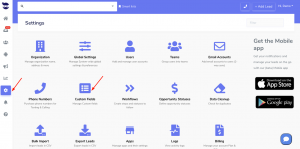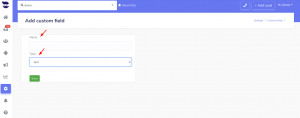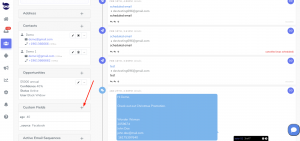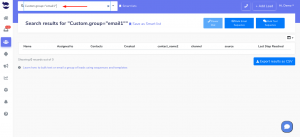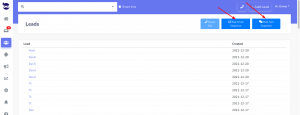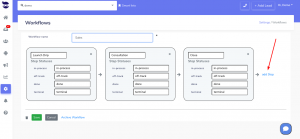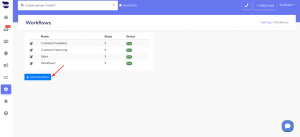Bulk text helps you send customized SMS for your marketing / service campaigns. It helps provide actionable alerting, on-call management, and much more. With aNinja, you can create a smartlist with the leads that you’ve not yet contacted: Bulk texting a smartlist of leads for the first time.
Bulk texting a smartlist of leads for the first time
- If you’d like to create a Smartlist of leads that have never received a text from your aNinja account before, you can use the following query:
sms.outgoing.total=0
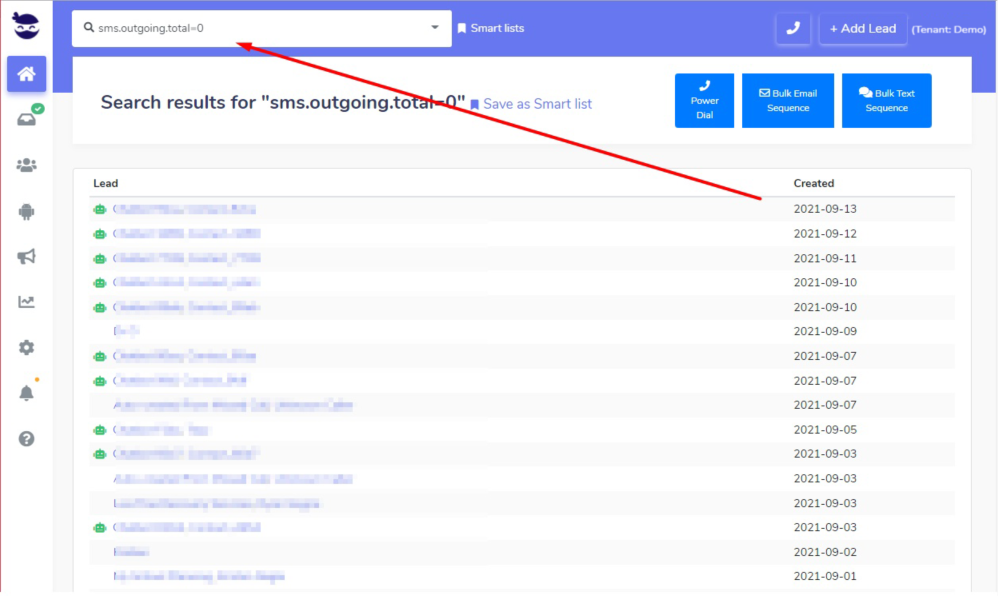
The results of the Smartlist will show in the Leads view. Go ahead and click on Bulk Text Sequence to start launching your text sequences to this list.
Saving your Smartlist
You can save that query into a Smartlist for future use.
Find your saved Smartlist
Next to the top navigation bar, Click on Smart lists and locate your smartlist
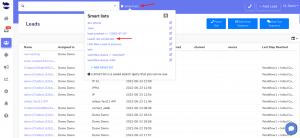 It brings you the results in the Leads view. You can choose to send Bulk Email Sequences or Bulk Text Sequences, or even power dial this list of leads.
It brings you the results in the Leads view. You can choose to send Bulk Email Sequences or Bulk Text Sequences, or even power dial this list of leads.