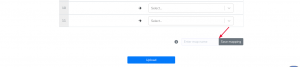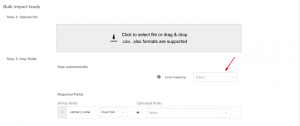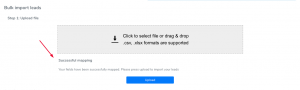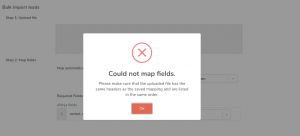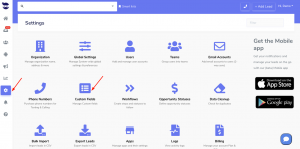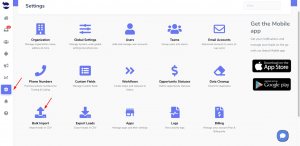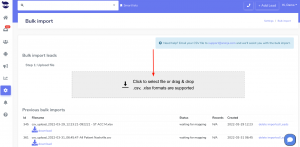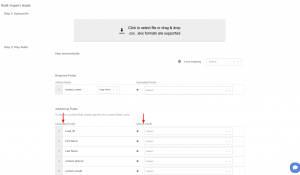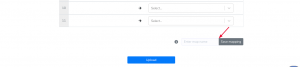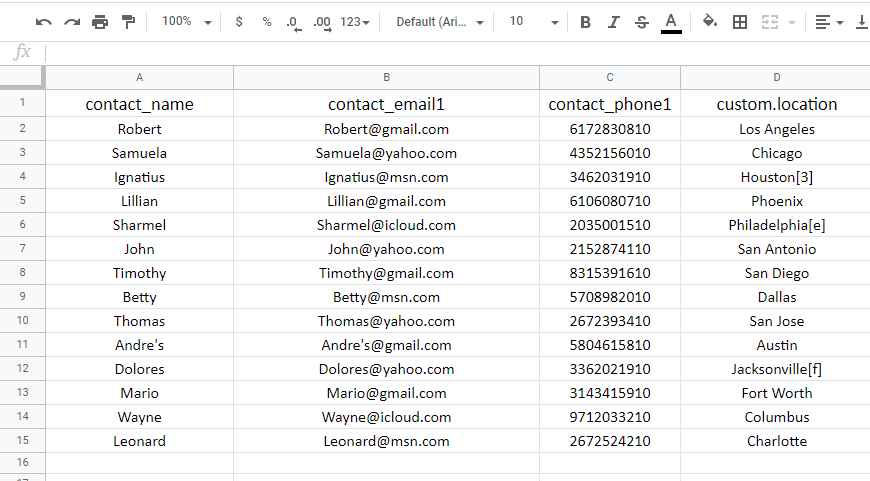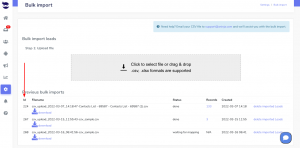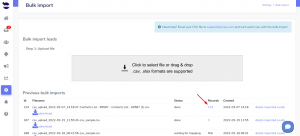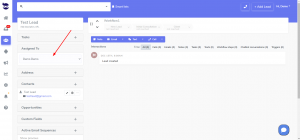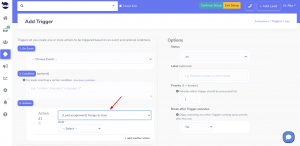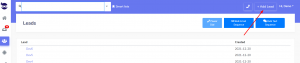You can save bulk import mappings and reload the mapping when you want to import a similar file.
Saving then reusing the bulk import mapping is useful if you regularly do bulk imports into aNinja and have many fields to map.
First let’s start by listing the steps to follow for a successful bulk import of data.
How to do a Bulk Import of data
Here are the steps to follow for a successful bulk import:
1- Sanitizing the contacts file before the Import
You want to sanitize your contacts file and make sure the data is properly formatted and structured to avoid errors when importing it.
2- Bulk Import using a CSV or Excel file
Importing the file is like storing the data which allows for easy querying and manipulation of the data.
3- Mapping leads data to aNinja
The correct mapping allows the data to be stored in the right places and easily retrieved when needed.
Saving the fields mappings
Save bulk import mappings to skip manually mapping the fields each time you have a file with similar format to import.
Before uploading a file, you can save your mapped fields and reuse them later for automatic mapping.
All you have to do is give your mapping a name and click on Save mapping.
Note!
Make sure that the contact names are not empty in the file, as it is the only required field for the import.
Don’t forget to click on upload to complete the import of data.
Loading a saved mapping
The file you’re trying to upload must have the same headers as the saved mapping and are listed in the same order.
Click on the mapping name from the load mapping drop down.
The system automatically does the mapping.
If it was successful, it displays this message:
Go ahead and click Upload to complete the import of the fields.
If the mapping failed, you receive this alert:
This means that the file you’re trying to upload doesn’t have the same number or order of headers as the saved mapping.
Here, you can:
- Either, choose another mapping if you’ve already saved that format
- Or, you want to do the mapping manually and save it for future use.