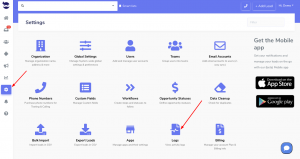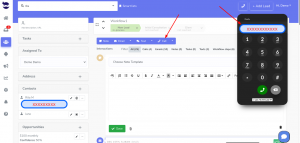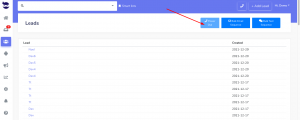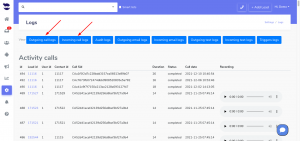It’s important to have a clear understanding of all the activities and interactions that occur on your aNinja account. aNinja provides a helpful solution in the form of activity logs reports, allowing you to conduct audits whenever necessary.
Specifically, the logs report feature provides a comprehensive overview of all incoming and outgoing calls, emails, and texts, and the triggers you’ve launched. Additionally, you can easily view the failed leads API injection.
Accessing aNinja Activities Logs reports
- On the left sidebar, click on Settings > Logs
Activities Logs
- Calls
- You can see the details of the incoming and outgoing calls, including the lead ID, duration and date of the calls.
- You can also listen to the recordings of the conversations.
- Emails
- Texts
- Audit Log
- As an admin user, this option allows you to see the activity of the users in searching for leads using smartlists or from the top navigation bar, and the lead view that the users opened.
- Failed leads API injection
- You can identify any leads that failed to import into your aNinja account via API for duplicate emails.