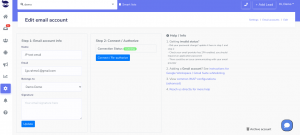Configuring iOS email with Rackspace allows you to send and receive emails using iOS.
Let’s look at how you can use the Rackspace settings to configure your iOS email.
Configuring your iOS email with Rackspace
-
Visit Settings and tap Passwords and Accounts. In this example, we are using the Mail app for iOS 13.

2. Next, tap Add Account.

3. Select Other at the bottom.

4. Tap Add Mail Account.

5. In the next screen, enter the following information:
Name: Your Name or Business Name
Email Address: Your Mailbox Email Address
Password: Your Mailbox Password
Description: Anything you’d like!
Once done, click Next.

6. Next, enter the following information, the previously entered information should already be prefilled from the last section.
Email Protocol: IMAP
Incoming Mail Server
Host Name: secure.emailsrvr.com
Username: Your Mailbox Email Address
Password: Your Mailbox Password
Outgoing Mail Server
Host Name: secure.emailsrvr.com
Username: Your Mailbox Email Address
Password: Your Mailbox Password
Once done, tap Next.

7. On the next screen, you will need to ensure that the Mail feature is enabled and then hit Save to save your configurations.

Congratulations! You have successfully configured your Rackspace mailbox with the iOS Mail application. The syncing process between the Mail client and your mailbox may take some time based on the amount of email data to be fetched.