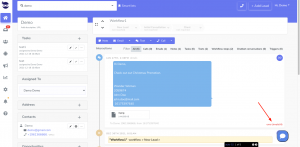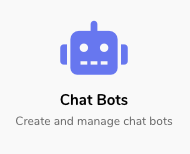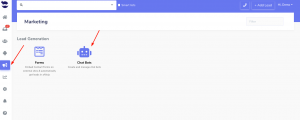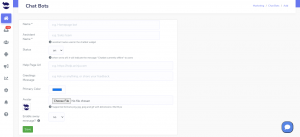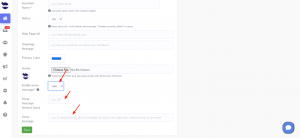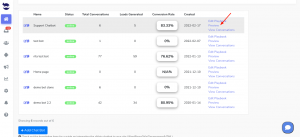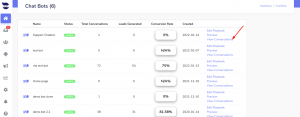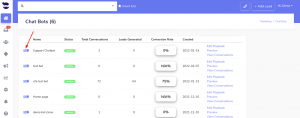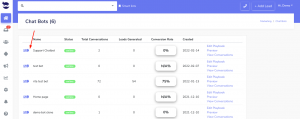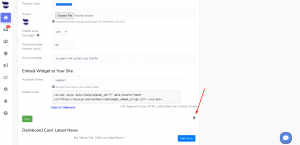The Lead contact is the lead info saved in the Lead View (email addresses, phone numbers, URLs). When the lead is created, the contacts are saved as entered/provided.
The system uses the lead contacts to send your emails and texts. This means, in case the lead contact was incorrect, your outbound will surely not reach the lead.
Notifications on unsent emails outbound
You receive an email notification that the email address of this lead is incorrect and your outbound did not reach them.
Notifications on unsent texts outbound
You can see an error message in red in the lead history.
Note: You also receive an error message after you send a text if the primary phone number is a landline number.
You can handle the outgoing SMS with an error code through triggers. e.g. mark as “do not contact” the lead with a landline number.