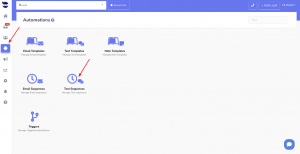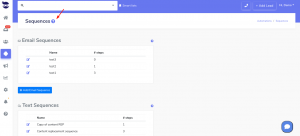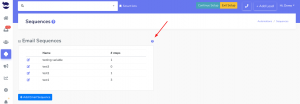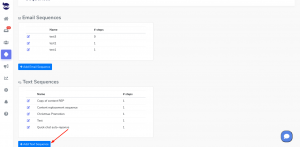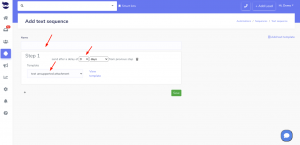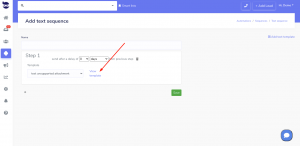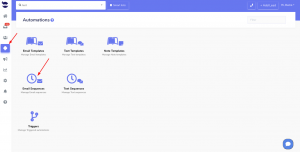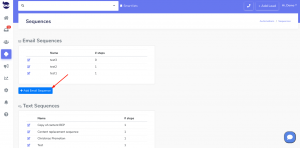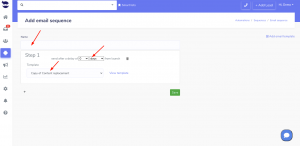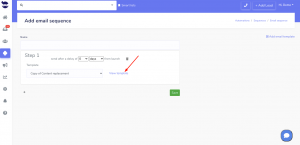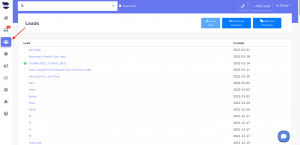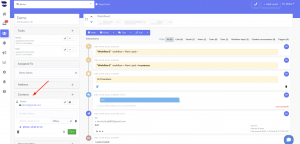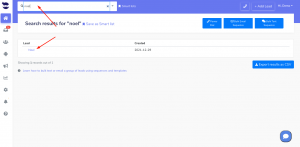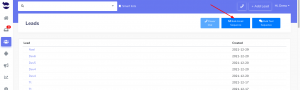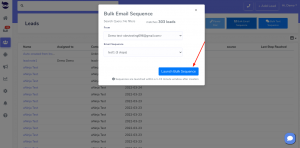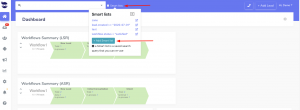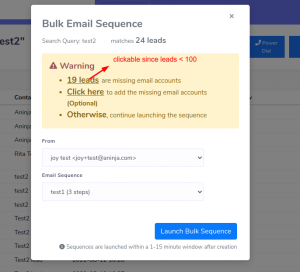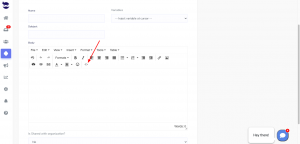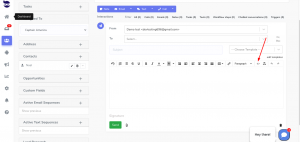Segmenting the leads you are importing means separating them into different lists that can be more manageable. One way to do it is using custom fields.
aNinja was designed to allow sending a large number of texts and emails. However, before sending your outbound, you might want to check the daily email sending limits allowed by your email provider.
You might also want to check the text sending limits that you registered for in your billing plan with aNinja.
That’s why aNinja recommends you segment your contacts before importing them to avoid any issues.
Segmenting leads before the import
One way to do it is using Custom fields.
Inside your CSV editor / Excel / Google sheets, etc.. and before uploading:
- Add a column to your bulk import, and name it Custom.batch
- Fill the cells of this column with e.g. 1 for the first 1000, 2 for the second batch of 1000, etc…
Importing the segmented CSV file
- Import that CSV to aNinja and map the Custom.batch column to an aNinja Custom.batch field.
- Now, all the contacts in the CSV file are saved in your aNinja account, with the number of the batch as a custom field.
Identifying the leads by batch number
- In the top navigation bar, search for e.g. Custom.batch=2
- You will get the leads that have 2 in the custom field, shortlisted in the leads view.
Now you can send them Bulk texts sequences, Bulk email sequences, and even powerdial them.
Lastly, save that query as a Smartlist for a faster access in the future.
Where does the imported data appear
After the import, you can search your aNinja CRM for the imported leads. You can also search for any custom field, opportunities, and any other info that you have imported.
- Lead’s contacts appear in the leads contact section in the lead view
- Opportunities also appear in the opportunity section in the lead view
- The company’s info appears on the top left of the lead view, in the Company section.
- Custom fields appear in the custom field section of the lead view
- Lead Search is a field that also appears in the bottom left of the lead view. Specifically, these are info/links on the lead or the organization found in Google search.