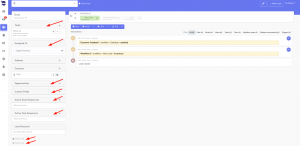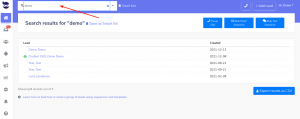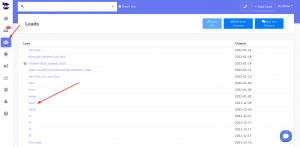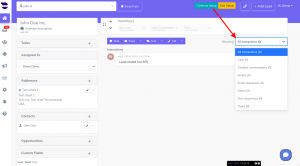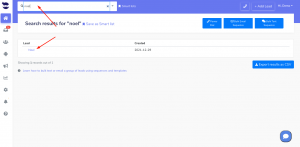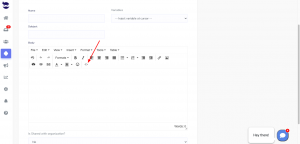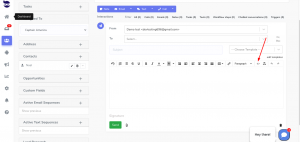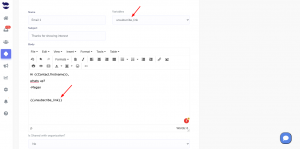Configuring your email account allows you to work on both aNinja and your email account in total synchronization.
aNinja was designed to offer two-way email integration. This means, when you send emails from aNinja, the system automatically logs them in the sent folders of both aNinja and your email account (Gmail or your mobile phone).
Benefits of email configuration
- By connecting your email account with aNinja, aNinja begins to automatically track the email actions with any contacts between aNinja and your email account.
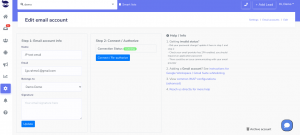
- You can work from either aNinja Inbox or your email account. And the changes transmit between the two. So you don’t waste time seeing emails again in one place that you’ve handled in another.
- When sending emails through your email client (ex: Outlook, Gmail…) there’s no need to BCC aNinja. The emails automatically show up in your aNinja account in the history of the matching leads.
- Received emails also show in the inbox of aNinja and your email account.
- However, if you receive an email and the sender’s email is not saved in aNinja, this email appears only in the email client and does not show in aNinja.
-
Basically, we don’t automatically create a lead for the incoming email if the email address is not saved in your system.
- aNinja automatically syncs all email communications that you initiate with any contact in aNinja.
Need help configuring your email account? Leave us an email at support@aninja.com. We will happily assist you!