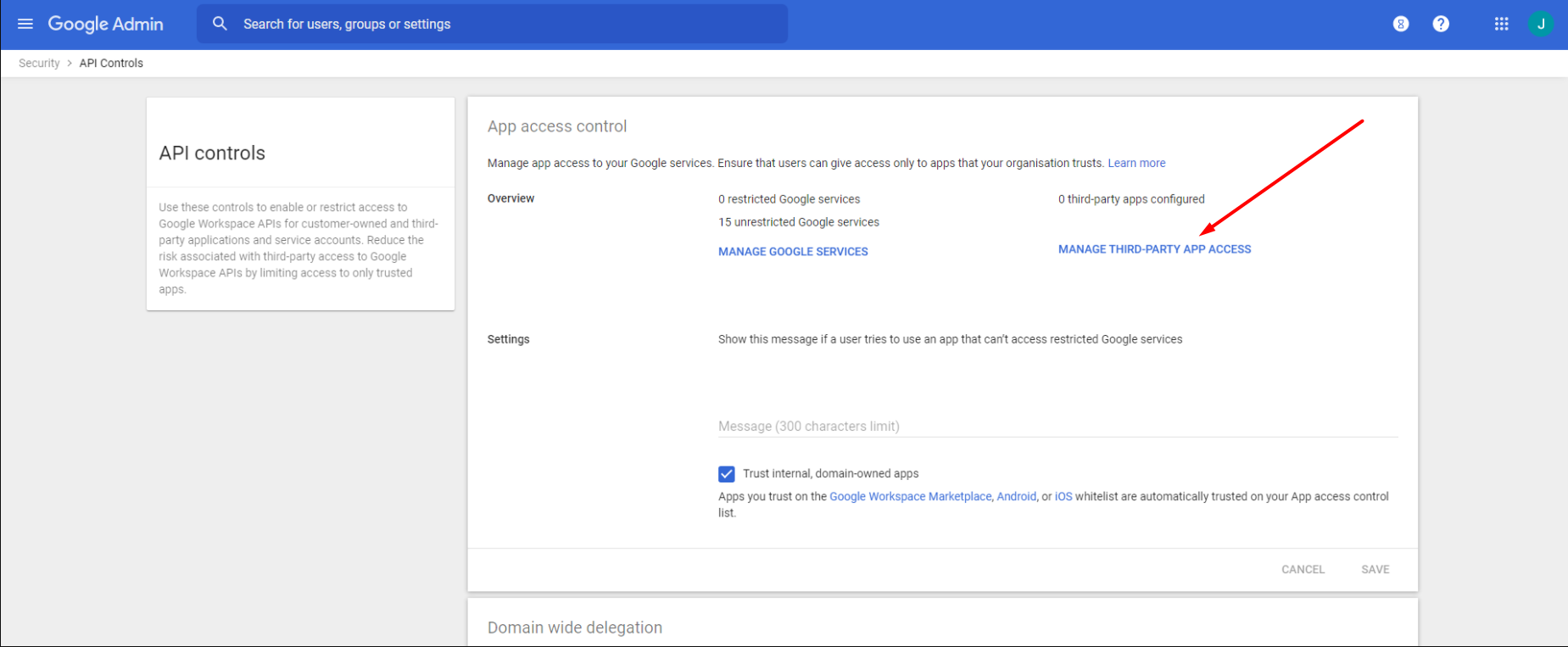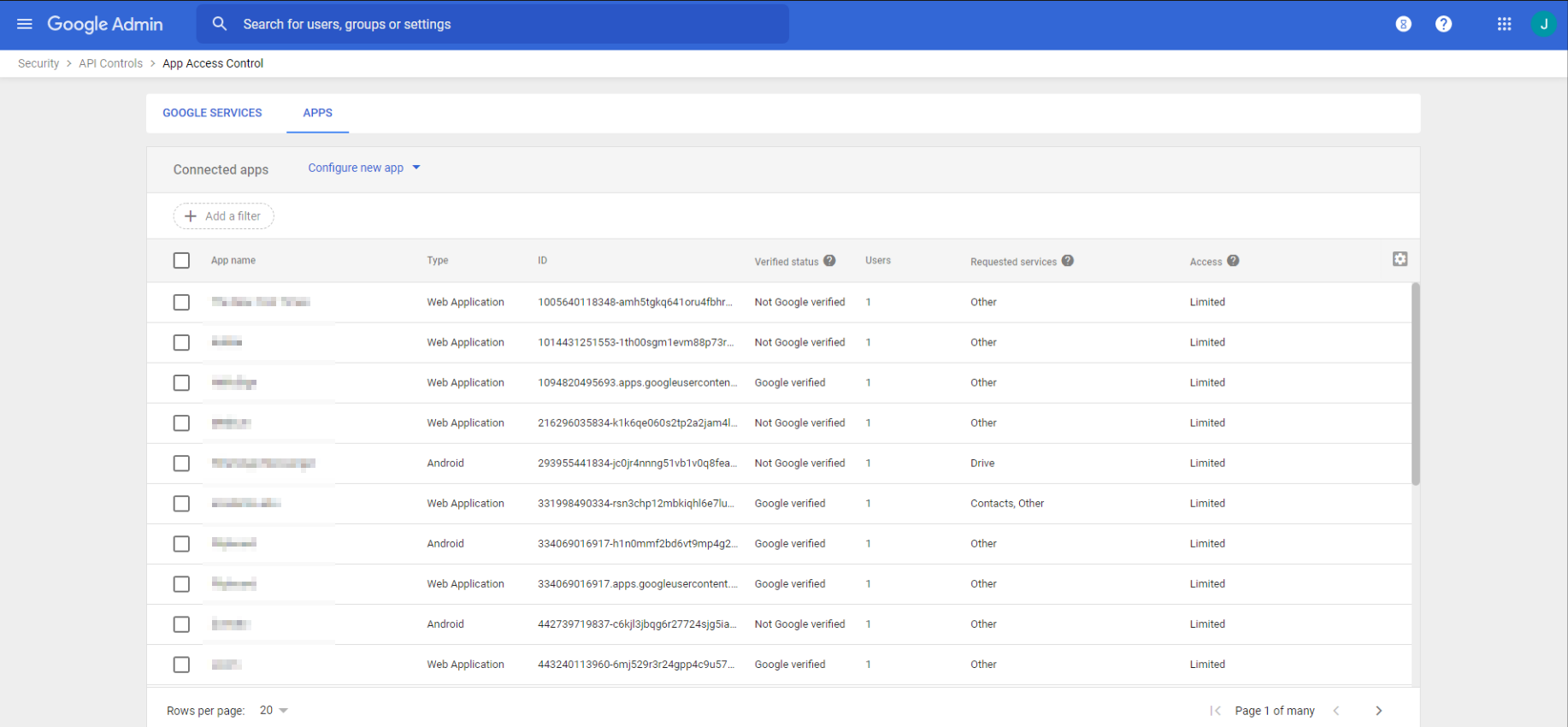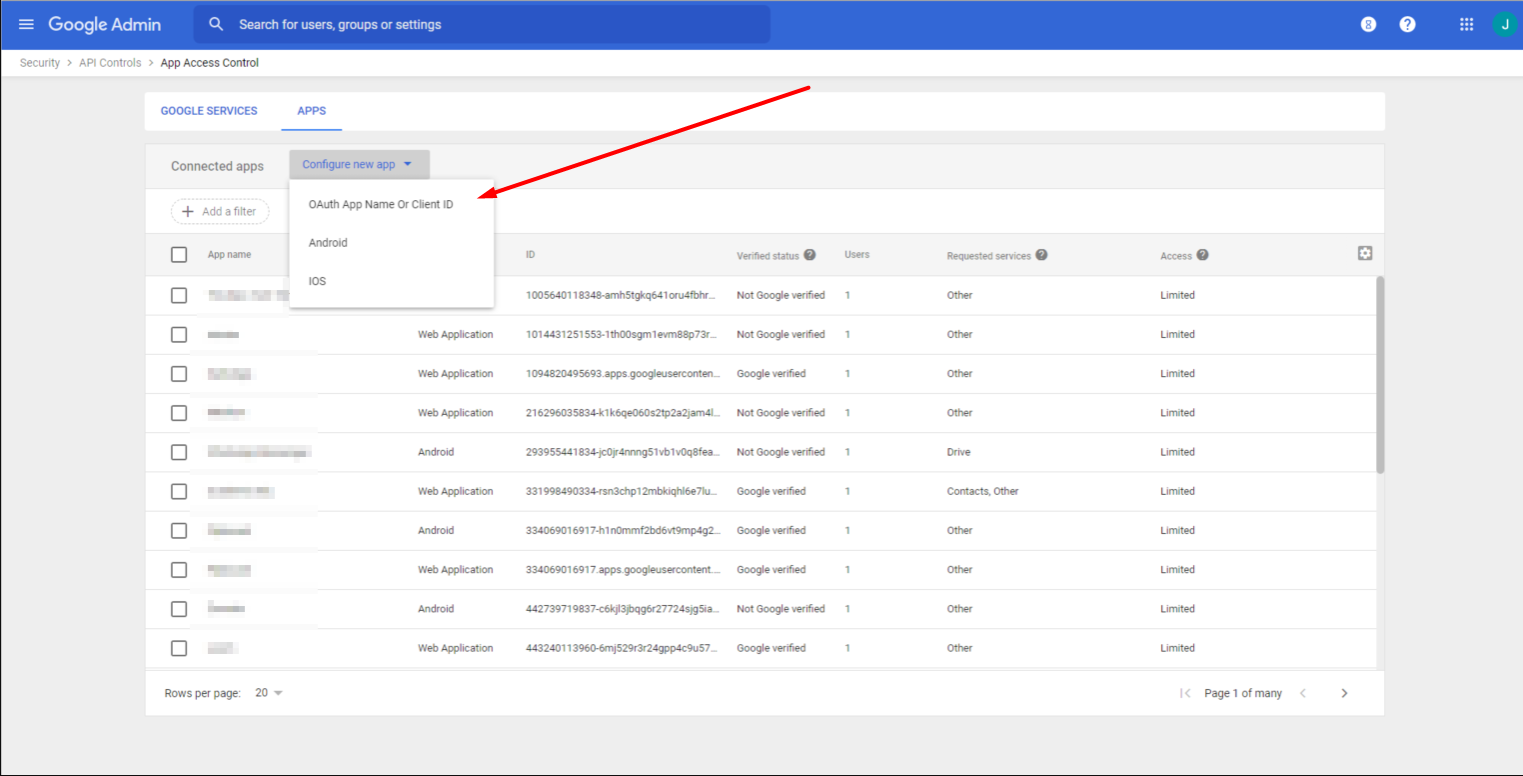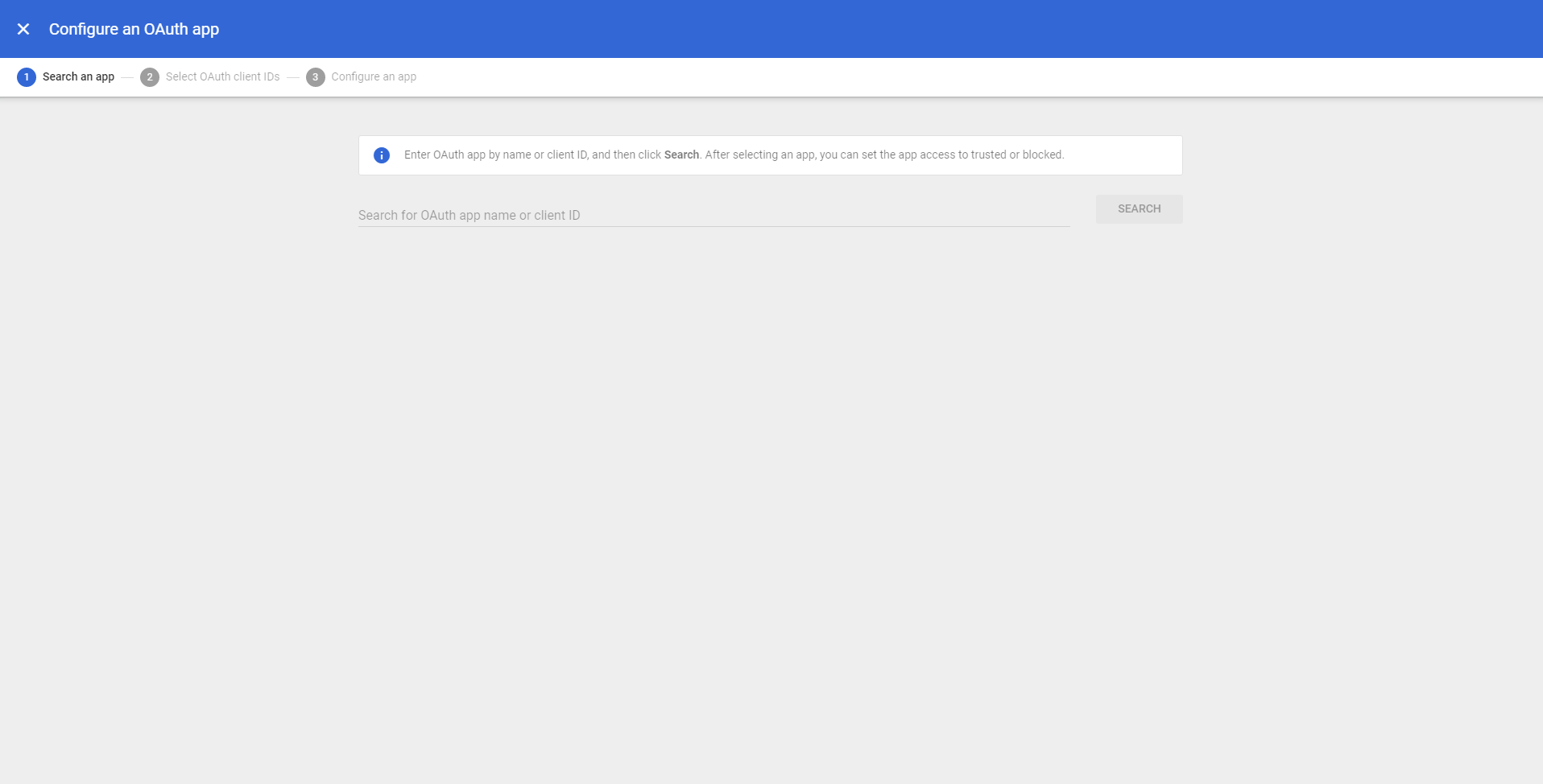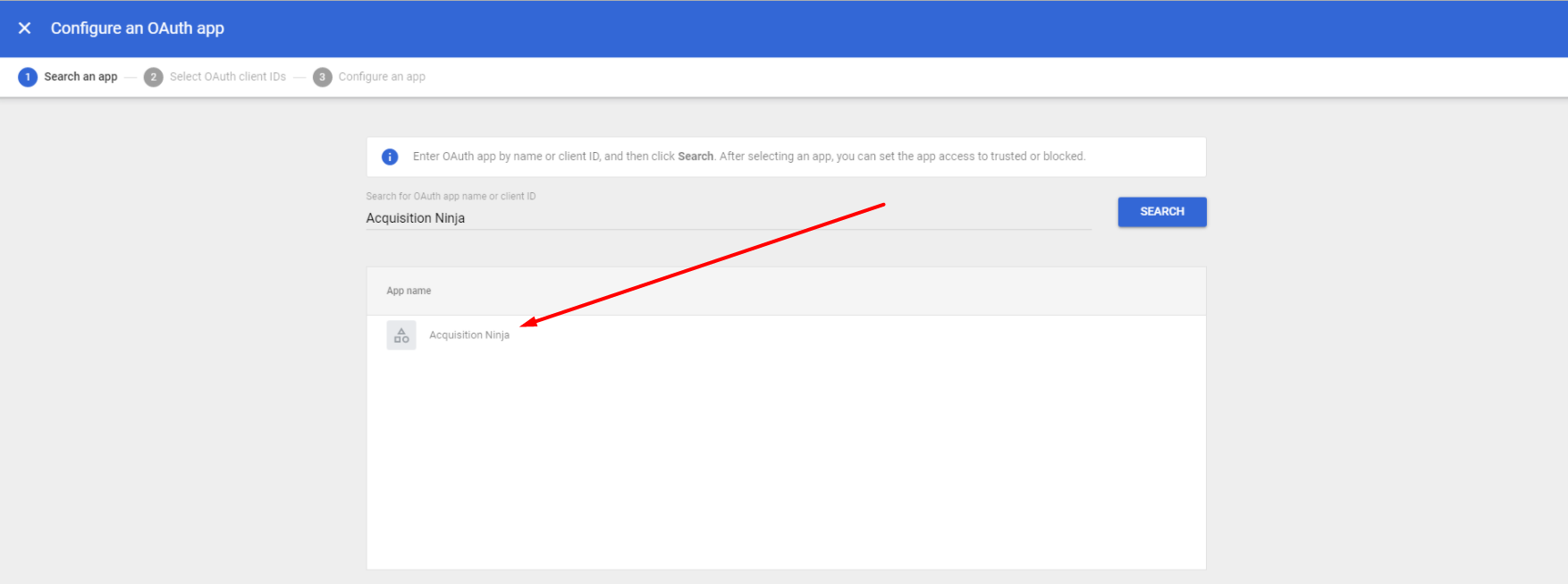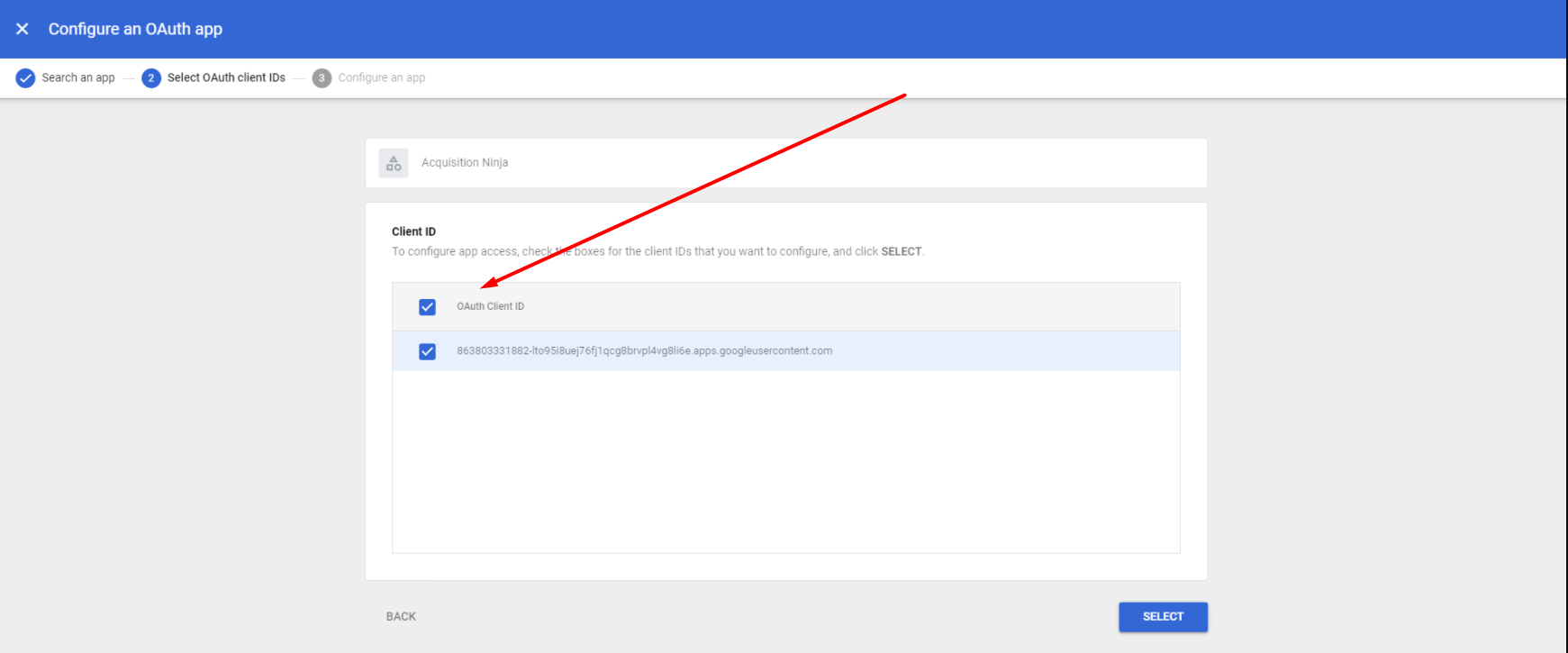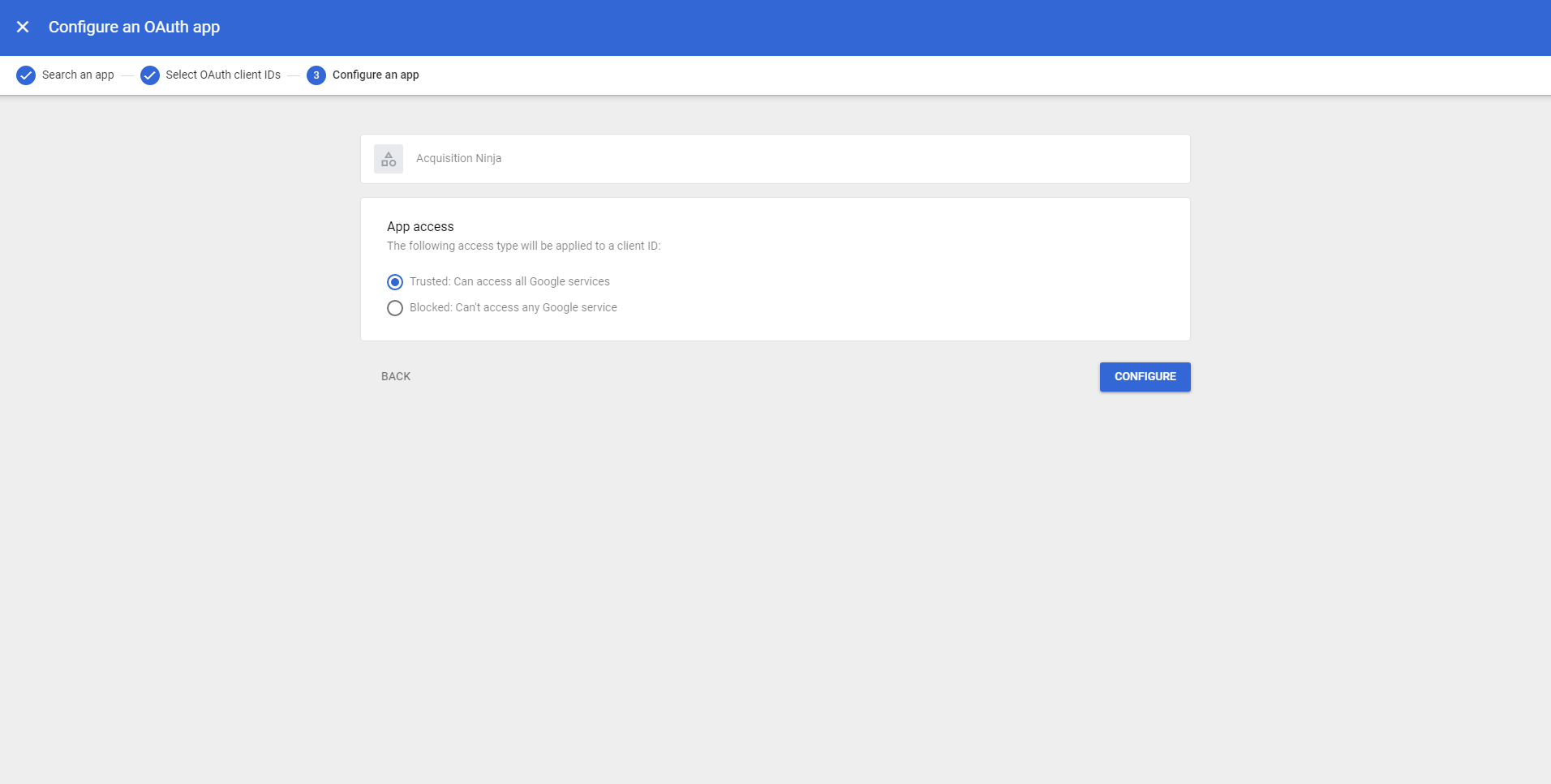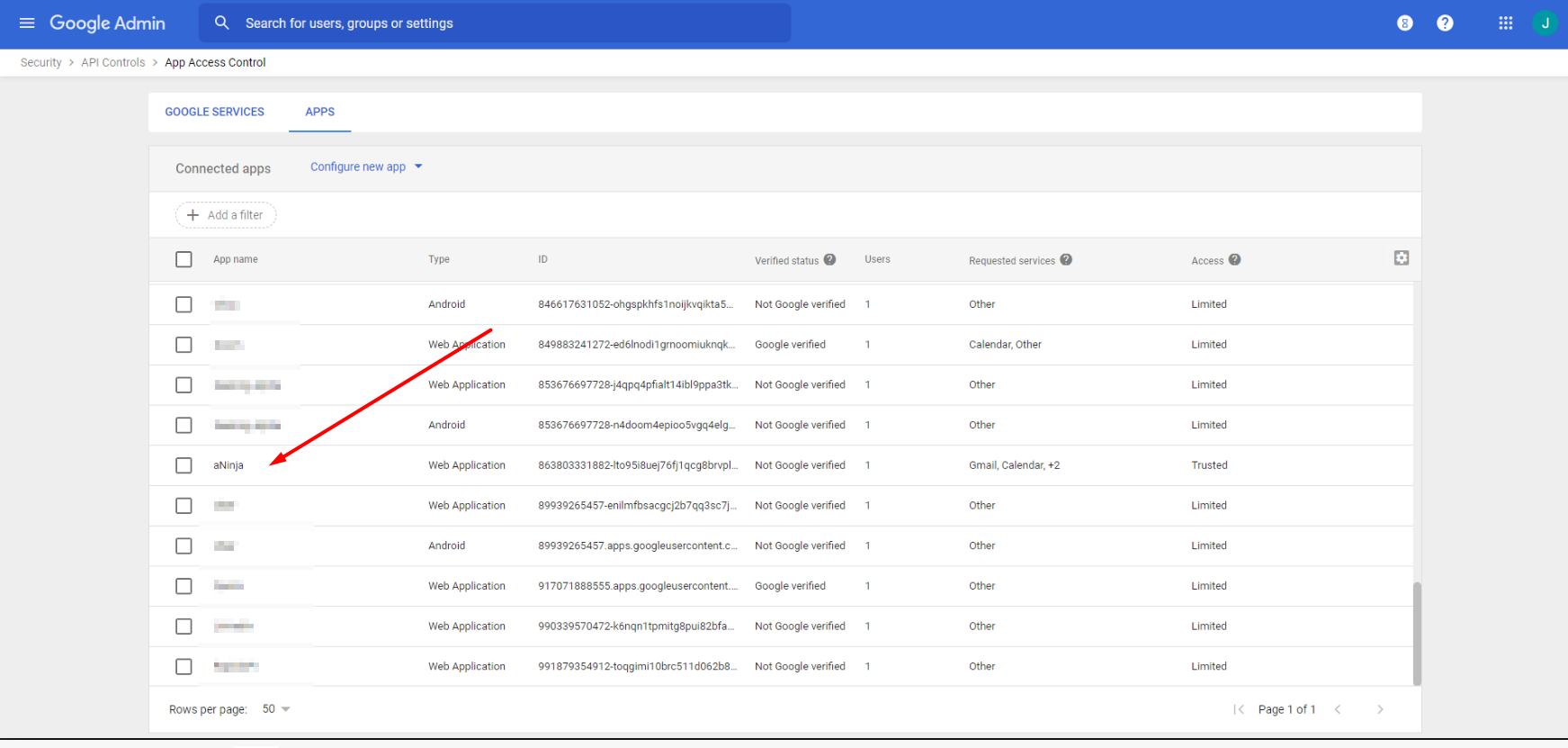In aNinja, creating leads can be done in several ways.
A growing database of leads means more potential engagement. So import your leads from different sources and keep them engaged with newsletters and product or service updates.
Creating leads in aNinja
In aNinja, you can create leads in multiple ways:
- Manually one at a time.
- Importing Leads in Bulk using CSV file.
- Third-party Integration using aNinja API (including Chatbot conversations, form submissions, and website integration).
- Importing leads from your Phone Contacts.
- Importing leads from your Gmail account.
- Creating leads using BCC email address.
- Generating a lead from incoming SMS.
1- Creating Leads manually
- First, log in to your aNinja account.
- Then, on the top right, click on + add lead
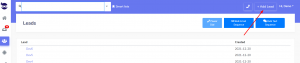
2- Importing leads from a CSV file
Another way to add leads to your aNinja account is importing contacts in a CSV or XLSX file directly to your aNinja account.
3- Third-party integration using aNinja API
In simple words, API is a set of functions that allow applications to interact with each other by exchanging data.
Basically, you can forward leads from your different marketplaces into your aNinja app using API.
- Here, you need your aNinja API key for the integration.
- After the integration, you start receiving leads in your aNinja account from the different integration channels, including Chatbot conversations, Form submissions, and website integration.
4- Importing contacts from your Gmail account
Importing contacts from your Gmail account is another way to expand your leads database.
5- Importing your Phone contacts
You can also get your phone contacts to your aNinja account.
6- Creating new leads using BCC email
By BCC’ing your private BCC email address, the system automatically creates new leads from the recipients.
After all, you want to get all your leads into one place to target them with your sales and marketing strategies.
7- Generating a lead from incoming SMS
This is a basic function in aNinja that generates a lead from an incoming SMS, if the phone number is not already saved in the system.
However, this practice is not available for incoming emails. So if the sender’s email is not saved in your system, you will not be able to see the email in aNinja. But it still shows in your email client (Gmail, Outlook, etc…).
Search for more help articles in aNinja Knowledge base.
Or reach us at support@aninja.com. Our support team will happily assist you.
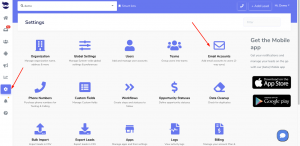
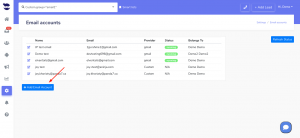
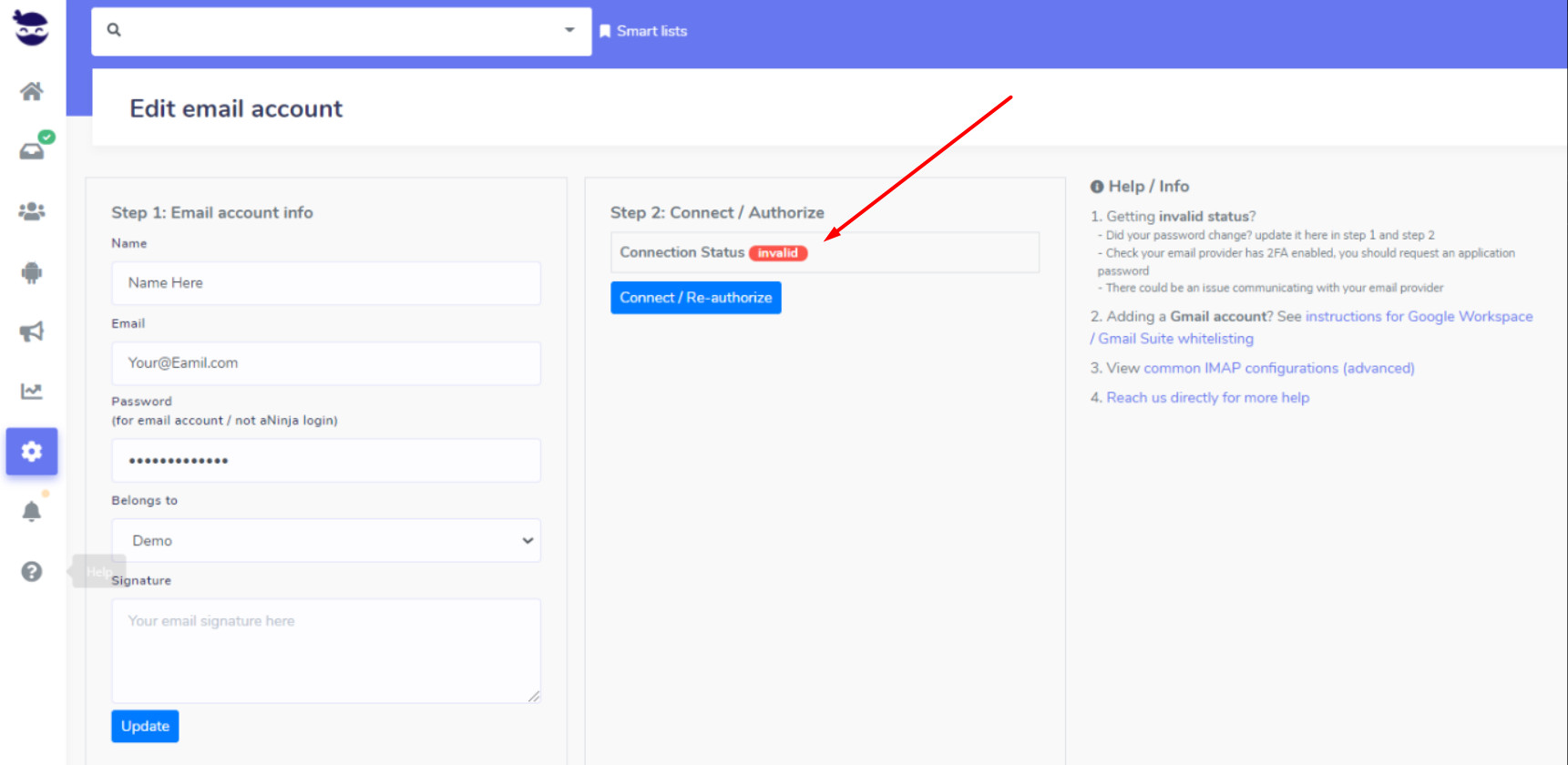
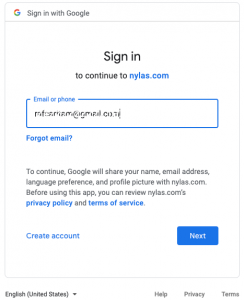
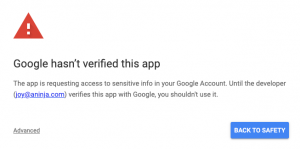
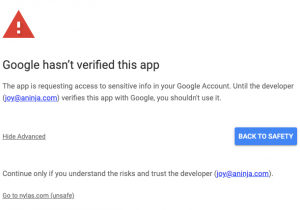
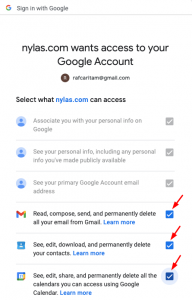
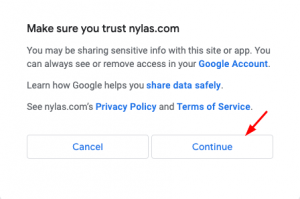
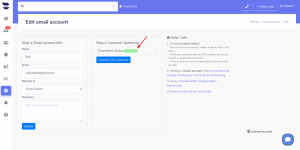
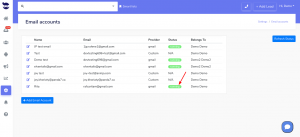 Note! It is very important to complete the 2 steps for the email to sync properly.
Note! It is very important to complete the 2 steps for the email to sync properly.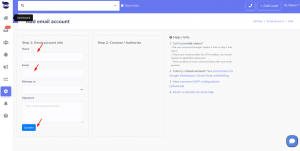
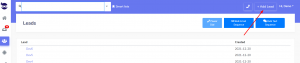
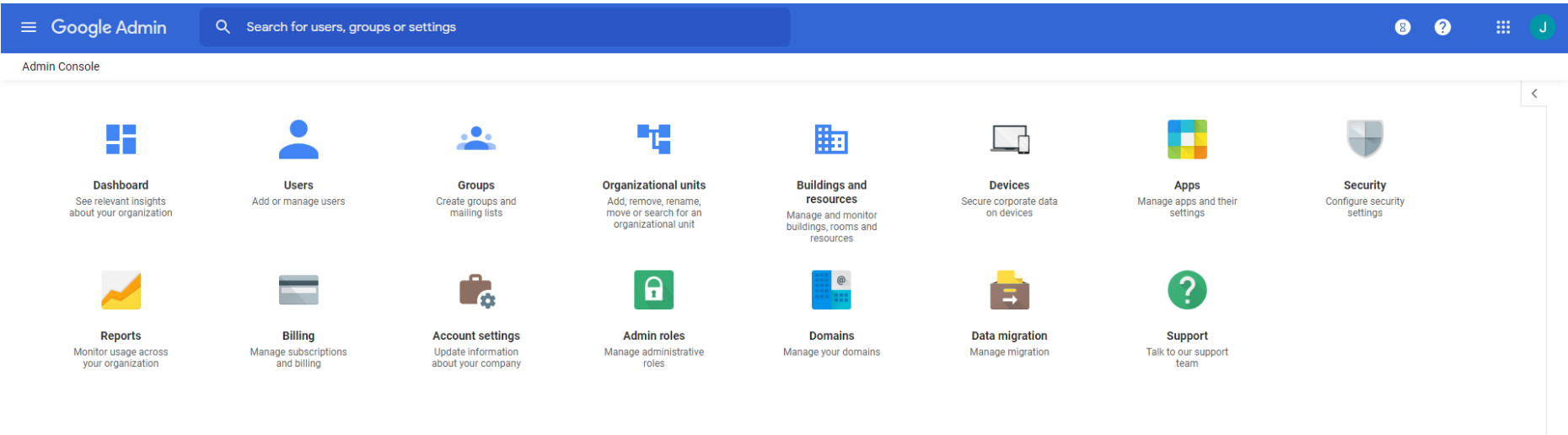
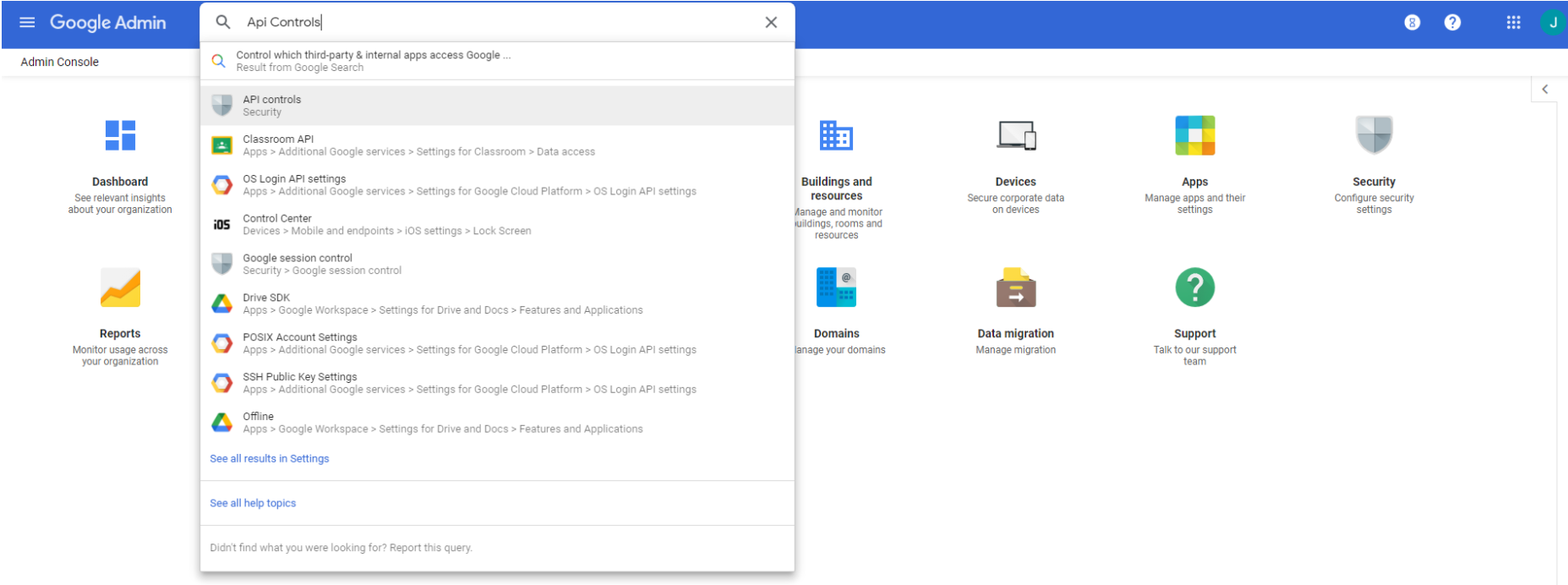 Click on Manage Third Party Access
Click on Manage Third Party Access