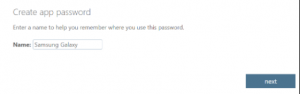Every email server has an Email-sending limit and it predefines how many messages it allows you to send each day.
aNinja was designed to make sending and receiving Emails easy, using your Email server.
Through aNinja, you can send a bulk email sequence to all your leads, or a group of leads that you pull out using a Smartlist.
Bulk Email sequences stopped sending out
When you’ve reached the daily Email-sending limit allowed by your Email server, it stops sending Emails from your account.
The daily sending limits of the different Email service providers
500 SMTP relays per day
10,000 sent Email messages per 24-hour period. However, this can be lower if your Google Workspace account is still in a trial-like period.
2,000 sent Email messages per day
Daily recipients: 5,000
Maximum recipients per message: 500
What to do to send a large bulk of Emails
The best recommendation would be to connect aNinja with a Transactional Email service provider (such as Sendgrid). You’ll then be able to send 10K to 1M+ eventually Emails without affecting your Email provider.
Moreover, Sendgrid adds Unsubscribe links to the Emails you send through it. It also tracks spam scores and notifies you.
SendGrid is usually used to send out bulk email sequences and it works well with aNinja.
Connecting Sendgrid with aNinja
To connect Sendgrid with aNinja:
- Create a Sendgrid account (so you get an API key that we place in aNinja). You can start with a free tier or their basic tier.
- Authenticate your outgoing domain DNS (we can assist with this).
Please let us know if you’d like to Integrate with Sendgrid. Leave us an email at support@aninja.com. We’re more than happy to assist you!