In this article, we show you how importing your iCloud contacts into aNinja can be done in 3 steps.
1- Pull your contacts from your iClould account
- Sign in to iCloud.com with your login credentials.
- And, select Contacts
- Then, click the gear icon, then choose Select All to mark all of your contacts for export.
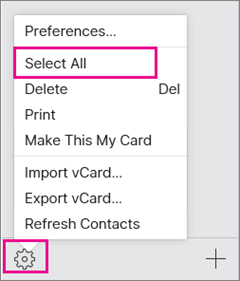
- Lastly, select the gear icon again, and choose ExportvCard to copy your contacts to a .vcf file. (Your contacts will still be available in your iCloud account.)
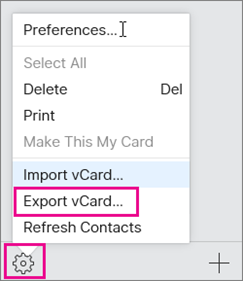
- As a result, your contacts are copied to a VCF file.
2- Converting the VCF file to CSV
aNinja enables bulk import using a CSV file.
Locate the VCF file in your documents. Select it and click the Open button. Doing that will automatically load and convert the VCF to a CSV file opened in Excel.
3- Importing the CSV file to your aNinja account
If you don’t wish to import all the extracted contacts to aNinja, select the unwanted contacts and delete them from the CSV file before you import it.
To import the CSV file, go to Settings > Bulk Import.
Where does the imported data appear?
After the integration, you can search your aNinja CRM for the imported leads. You can also search for any custom field, opportunities, and any other info that you have imported.
- Lead’s contact appear in the leads contact section in the lead view
- Opportunities also appear in the opportunity section in the lead view
- The company’s info appears on the top left of the lead view, in the Company section.
- Custom fields appear in the custom field section of the lead view
- Lead Search is a field that also appears in the bottom left of the lead view. Specifically, these are info/links on the lead or the organization found in Google search.
Need help in importing your iCloud contacts into aNinja? Please leave us an email at support@aninja.com. We will happily assist you!