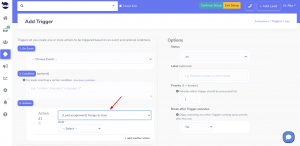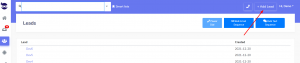Assigning a lead to a user allows you to efficiently follow up with your lead and close them quickly. Especially if you have distributed the tasks between your team members to better close leads. How about assigning a bulk import list to a specific user!
Assigning a bulk import list to a user
- When preparing the leads file, add a column in your CSV sheet called User_id.
- You can find the user_id in Settings > Users > next to the user name.
- And set the column values to the User ID of the user you want to assign the leads to.
Mapping the user ID to aNinja field
When importing your CSV file, you want to map the user ID in your CSV file to user_id in aNinja fields.
Where does the user ID appear?
After the import, the user ID you’ve added to your contacts list will show in the lead view of the imported leads > in the Assigned to section.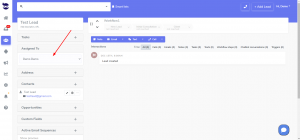
Note: As long you have “Users can only see Leads assigned to them” enabled under Settings > Global Settings, then users (unless admin) can only see leads assigned to them.
Need help in assigning a bulk import list? Leave us an email at support@aninja.com and include the CSV file. Let us know the user you’d like to assign.