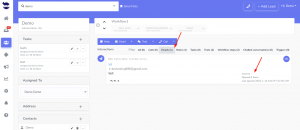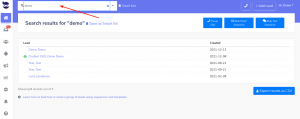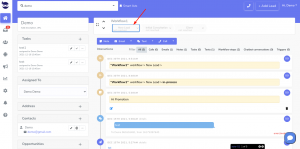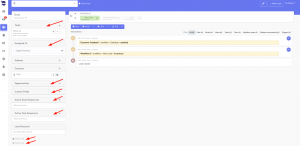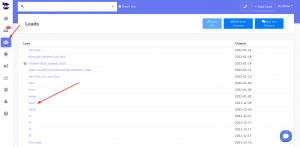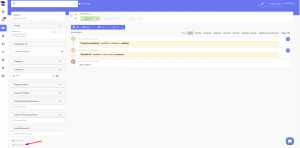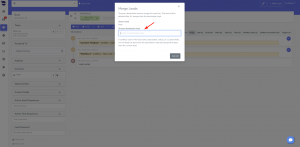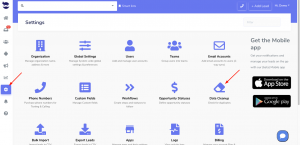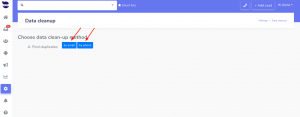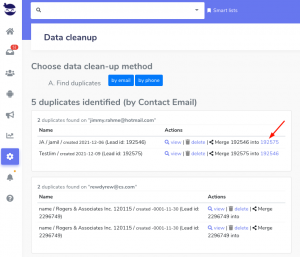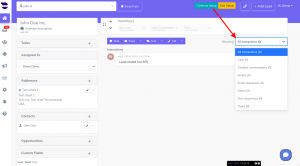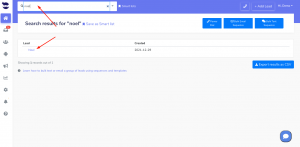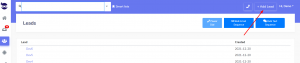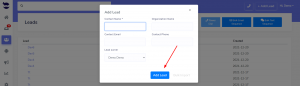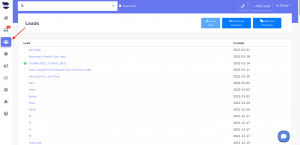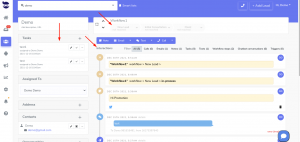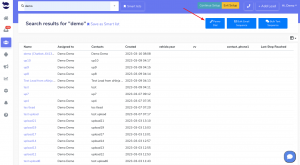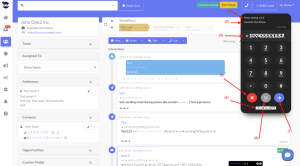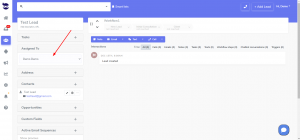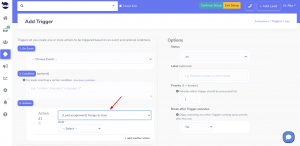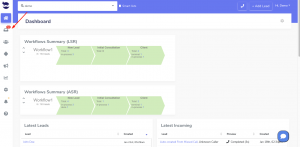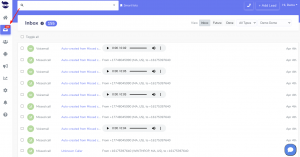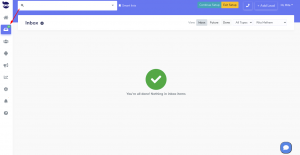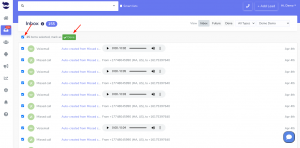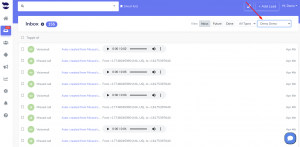Sending emails to your leads allows you to reach out to them with your campaigns, nurture them and trigger their interest in your products. It is also important for you to know when the leads read your emails.
Email tracking
Tracking your emails allow you to know when leads read your emails and identify how often they view them.
This way, you can always know when it’s time to follow up or feel how interested they are in your proposals!
Accessing the email tracking
- When on the lead view, click on Emails from the interactions toolbar.
- On the right side under the email that you want to track, check the status of the email. Also, the time that it was opened and how many times, and the machine IP address that was used.