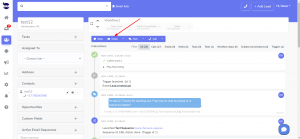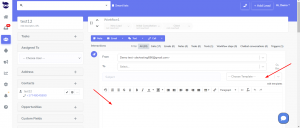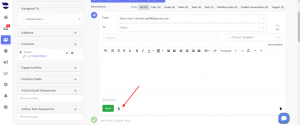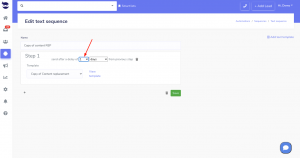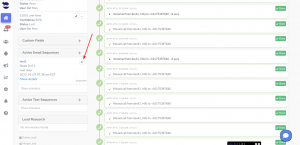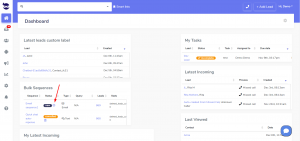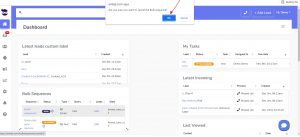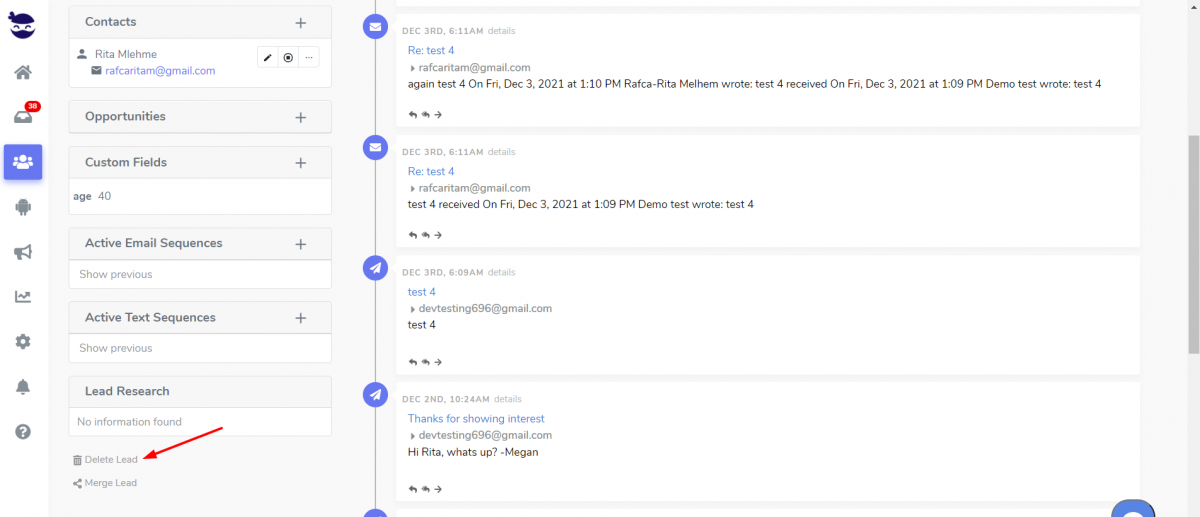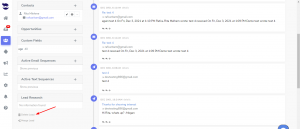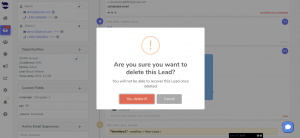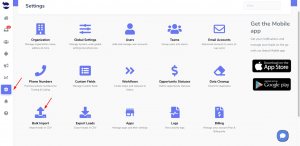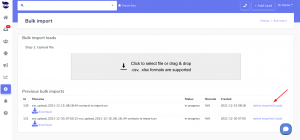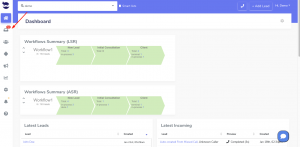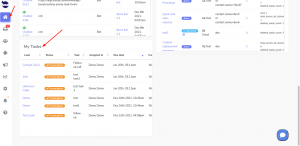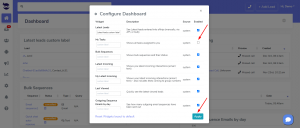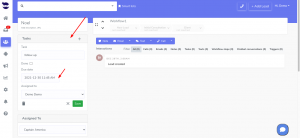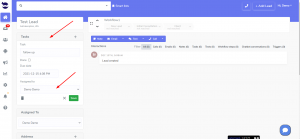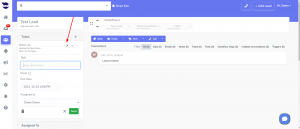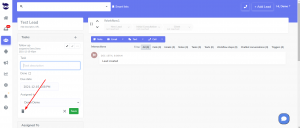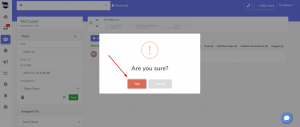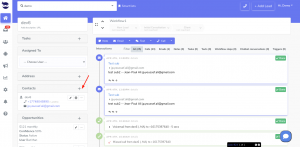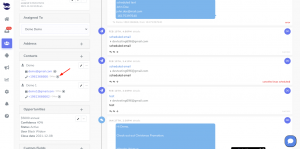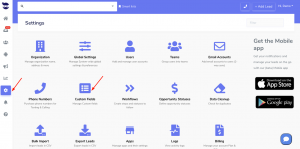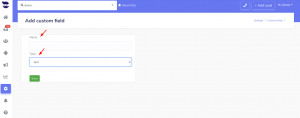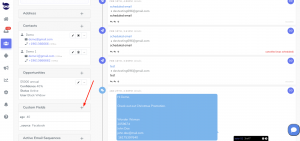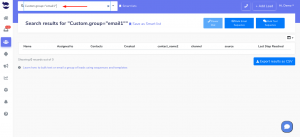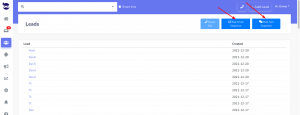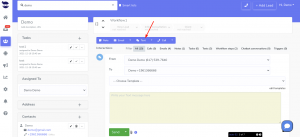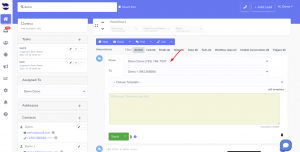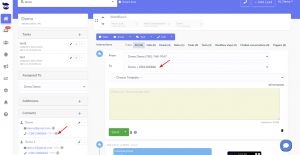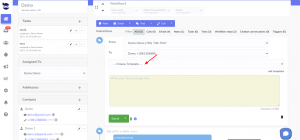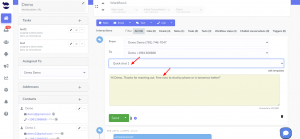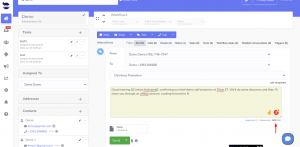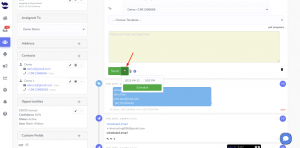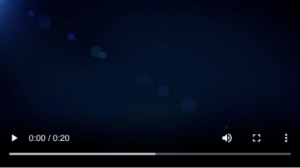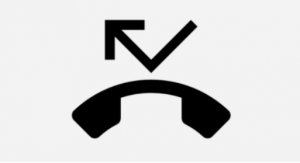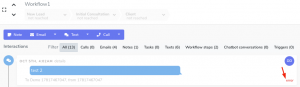MMS stands for ‘multimedia messaging service’. It was built using the same technology as SMS (short message service) text messages.
While SMS was built to send short messages, MMS focuses on sending multimedia messages.
Some of the rich content types which can be sent include phone contacts, audio and video files, and images.
Types of MMS messages
- Audio files

- Video files
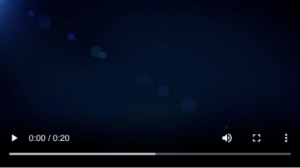
- Images
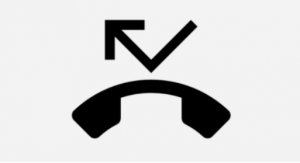
Sending MMS through aNinja
- Search for your lead
- When on a lead View, click on Text in the toolbar
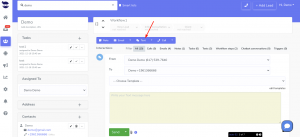
- Your phone number is automatically injected next to “From”.
- If you’re an Admin user, from the dropdown, you can choose the phone number you want to send the text through.
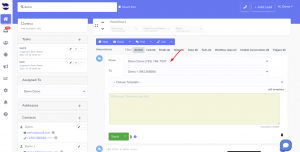
- The primary phone number is also automatically injected next to “To”.
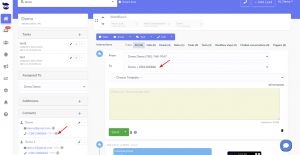
- You can either select an available template
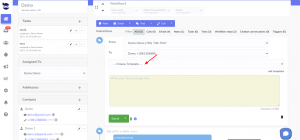
- Then, the content of the template is injected into the body section. And the media file saved in the template is attached to it.
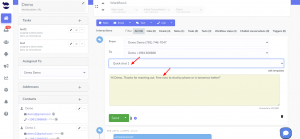
- Or, you can manually type the message in the body section.
- Click on the attachment icon and select a file
- Supported file formats (jpeg, png, and gif)
- Check the “Supported media types” below.
- Before you send your text, you want to make sure that the total message size is under the maximum size limit for the channel.
- Check the “Attachment Limits” section below.
- Click Send to send your text immediately,
- Or, click on the arrow next to send to schedule to a later date and time.
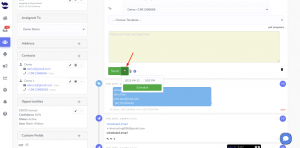
- An MMS can also be sent in bulk text sequences. Attach the media file to the template and use it in the sequences.
Note!
Make sure to include content in your template before saving it, not only attachment(s). Otherwise, when attaching it to a text sequence, it will not be launched.
Supported Media Types
Different carriers support different types of media, regardless of the media types allowed in aNinja.
When you send an MMS, the telephone carrier checks the content-type header at the provided MediaURL to validate the content type of the media file. If the content type header does not match that of the media file, the request will be rejected.
You can check the status of the MMS in the lead view, on the bottom right of the message. Hover your mouse over the error to see the message provided by the carrier. Some carriers don’t provide error messages.
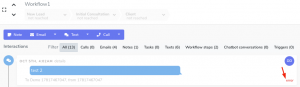
The following types of content are fully supported. This content will be formatted for delivery on destination devices.
image/jpegimage/jpgimage/gifimage/png
The following types of content are accepted. Requests will not be rejected, but the content will not be modified for device compatibility.
Audio
audio/basicaudio/L24audio/mp4audio/mpegaudio/oggaudio/vnd.rn-realaudioaudio/vnd.waveaudio/3gppaudio/3gpp2audio/ac3audio/webmaudio/amr-nbaudio/amr
Video
video/mpegvideo/mp4video/quicktimevideo/webmvideo/3gppvideo/3gpp2video/3gpp-ttvideo/H261video/H263video/H263-1998video/H263-2000video/H264
Image
Text
text/vcardtext/x-vcardtext/csvtext/rtftext/richtexttext/calendartext/directory
Application
application/pdfapplication/vcardapplication/vnd.apple.pkpass
Most of the phone carriers support image file attachments in one of the supported file formats (jpeg, png, and gif) and they might not support these types (PDF, BMP, MPEG, MP4, Quicktime, and 3GPP).
Text messages, also known as SMS, are encoded by the carriers in different formats to represent the characters and special characters used in the message.
The default encoding used in SMS is GSM-7, which consumes fewer segments, making it more cost-effective.
However, if the text content includes special characters like emojis or backticks, a different encoding called UCS-2 is used; which consumes more segments, approximately double the amount of GSM-7.
When it comes to MMS, the encoding used can vary depending on the content of the text. It can be either GSM-7 or UCS-2, depending on whether special characters are included in the message or not.
Attachment Limits
When sending text and pictures in the same message (MMS messaging), a message can contain up to 10 images and 1600 characters.
Through aNinja, you can send an MMS of 600KB. If your message (including body text and media) is larger than 600KB, your message request will fail to send.
In aNinja, we have reduced the size of the MMS to 600KB to increase the chances of deliverability. As the top US carriers have recently reduced their allows MMS sizes as follows:
Carrier Short code MMS attachment size
AT&T 600 KB <—- ideal size
Sprint 1400 KB
T-mobile 1000 KB
Verizon 1200 KB
So you want to provide a shorter video that is ideally < 600KB if you want to reach all the targeted audience.
Our carrier automatically compresses JPEG, PNG, or GIF files to reduce their size if they exceed certain thresholds, to help you fit more images on your message when needed.
Hence, there will not be any additional charges applied for the message body. It will be included in the MMS cost.
If your media is not an image file and is larger than the limit allowed by the destination carrier, your MMS message will fail.
You can always compress the size of your media file using tools online.
Lastly, we recommend hosting your media file on your website or a file hosting service and adding the link to download it in your template or text call to action.