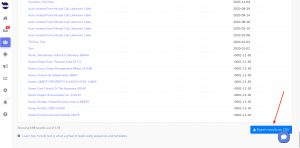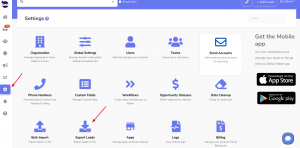You can export your contacts from Mailchimp and import them into your aNinja account to augment your lead database.
You can export an entire audience, a segment, or a group.
Configure contact table
- Click Audience > All contacts
- Click the Toggle Columns drop-down menu.
- Uncheck the boxes next to the fields you want to hide or check the boxes next to the fields you want to view.

- To reorder columns, click and drag the three dots next to any name field and drag it to your preferred location.

- Click Save.
View or export an audience
To view or export your entire audience, follow these steps.
- Click Audience > All contacts.
- If you have more than one audience, click the Current audience drop-down and choose the one you want to work with.
- Click Export Audience.
- You will receive the exported audience by email. You can download the file to your computer.
- Or from Mailchimp, after the export loads, click Export as CSV to download the file to your computer.
View or export a segment
To view or export a saved segment, follow these steps.
- Click Audience > All contacts.
- If you have more than one audience, click the Current audience drop-down and choose the one you want to work with.
- Click View Segment, and choose the segment you want to export.

- Click Export Segment.

- You will receive the exported segment by email. You can download the file to your computer.
- Or in Mailchimp, after the export loads, click Export as CSV to download the file to your computer.
View or export tagged contacts
To view or export tagged contacts, follow these steps.
- Click Audience > All contacts.
- If you have more than one audience, click the Current audience drop-down and choose the one you want to work with.
- Click the Filter by Tags drop-down menu and choose the tag you want to work with.

- It generates a segment of all the contacts in your audience with that tag applied to them.
- From the segment view, click the Filtered By Tags drop-down menu to choose more tags. When you’re done, click Export Segment.

-
- You will receive the exported segment by email. You can download the file to your computer.
- Or in Mailchimp, after the export loads, click Export as CSV to download the file to your computer.
View or export a group
- Click Audience > Audience dashboard.
- If you have more than one audience, click the Current audience drop-down and choose the one you want to work with.
- Click the Manage Audience drop-down and choose Manage contacts.
- Click Groups.
- Then, hit View Groups to expand the group you want to view.
- Click the # contacts link to view the individual contacts in each group.
- Click Export Segment.
- You will receive the exported segment by email. You can download the file to your computer.
- Or in Mailchimp, after the export loads, click Export as CSV to download the file to your computer.
Open your export file
Your export may include a ZIP file that contains separate CSV files for each type of contact (subscribed, unsubscribed, non-subscribed, and cleaned). Unarchive the ZIP file to access the CSV files and open each file individually in your preferred spreadsheet application ( Microsoft Excel, Google Sheets, or OpenOffice Calc.)