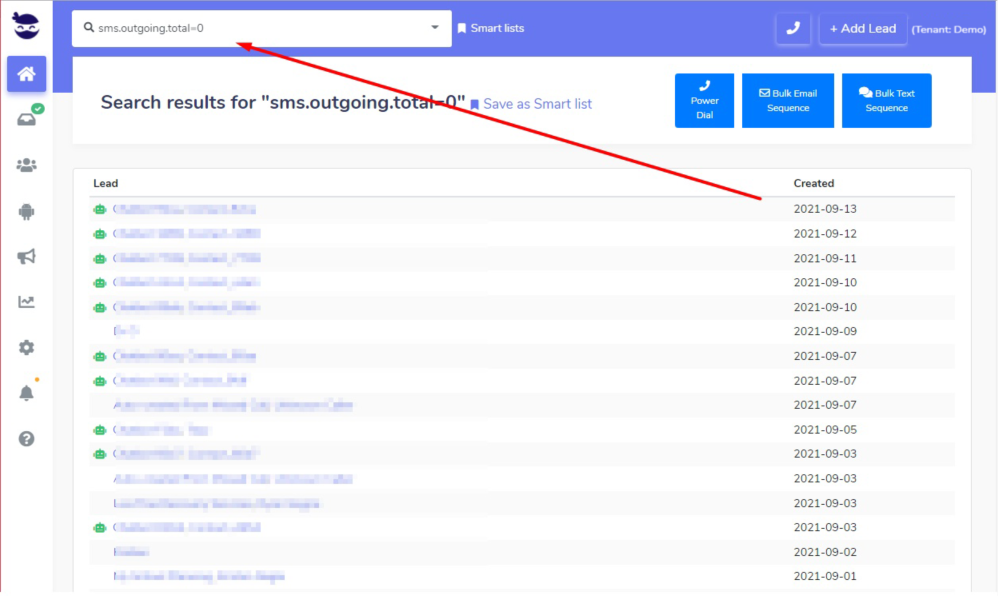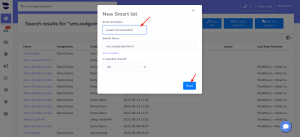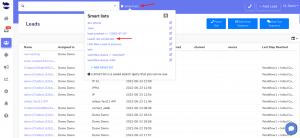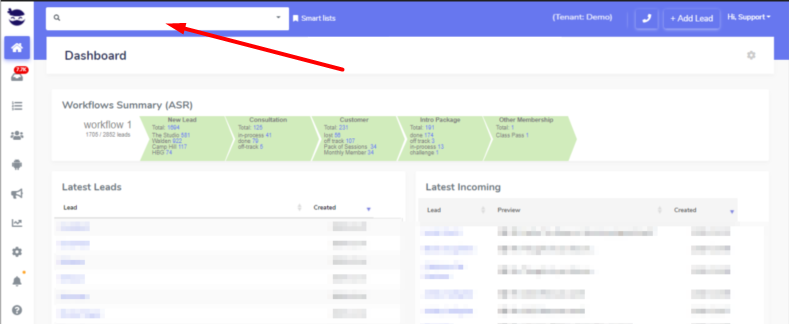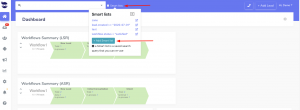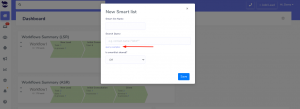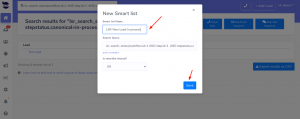Sending emails via aNinja to your leads when having all relevant information at your fingertips is what you really need to handle all your communications directly through aNinja.
You can take advantage of aNinja’s features to make your interactions with the leads more efficient.
Moreover, aNinja auto-saves your work every few seconds so you don’t lose it.
Sending emails via aNinja
Users with Admin role can send emails from any email account associated with aNinja. When composing an email, an admin will have all the email accounts listed in the “From” dropdown.
- When on the lead view, click on email from the toolbar
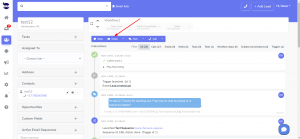
- Type the email or select an available template
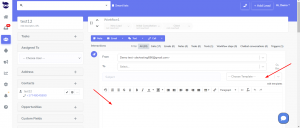
- Click Send
- If you choose to “reply”, “reply all” or “forward”, this brings you the old communicated messages in the body of the email.
- However, if you select a template in the reply/reply all/forward, the template overwrites the old messages with the pre-defined text saved in the template.
Sending an attachment by email
To attach a file to your email, click on the attachment icon.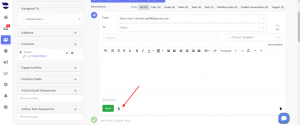
Note! We presently don’t allow attachments in Email Templates.
You might want to take security measures to avoid your email being marked as SPAM.