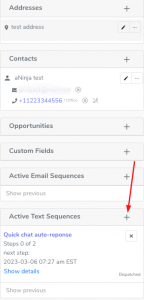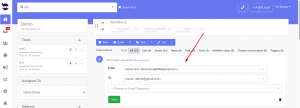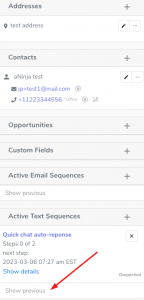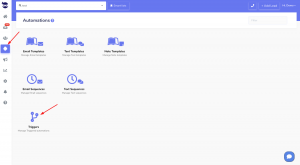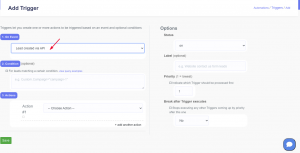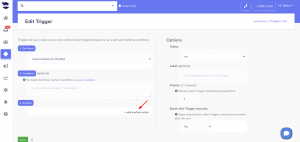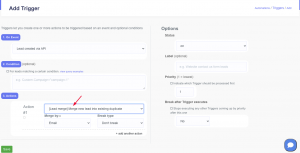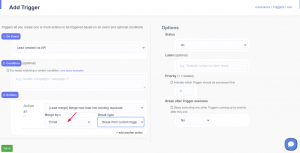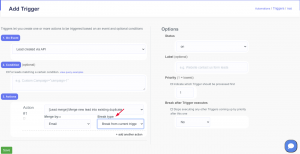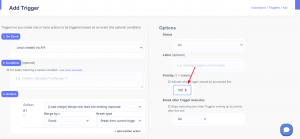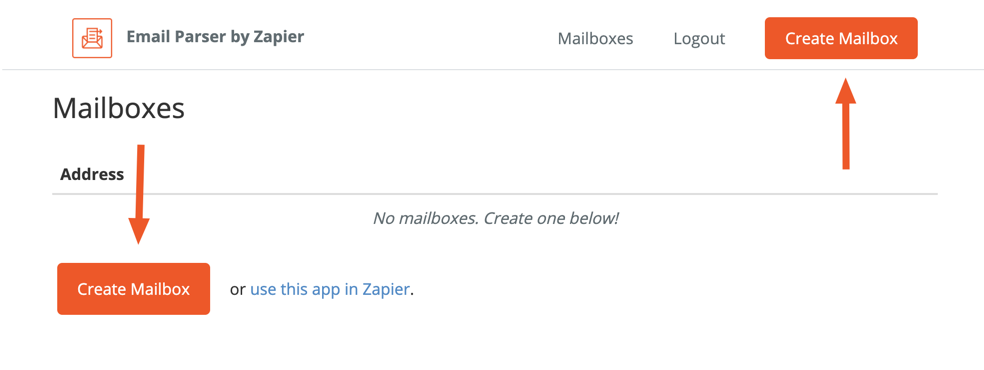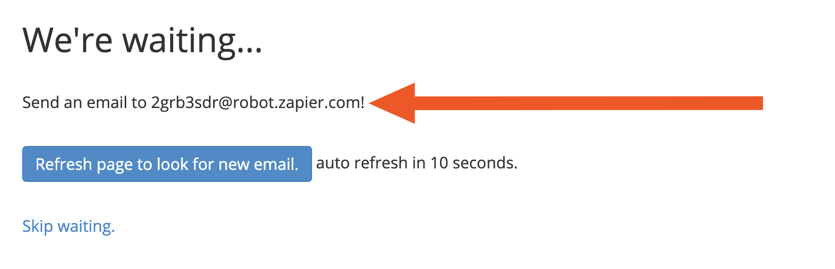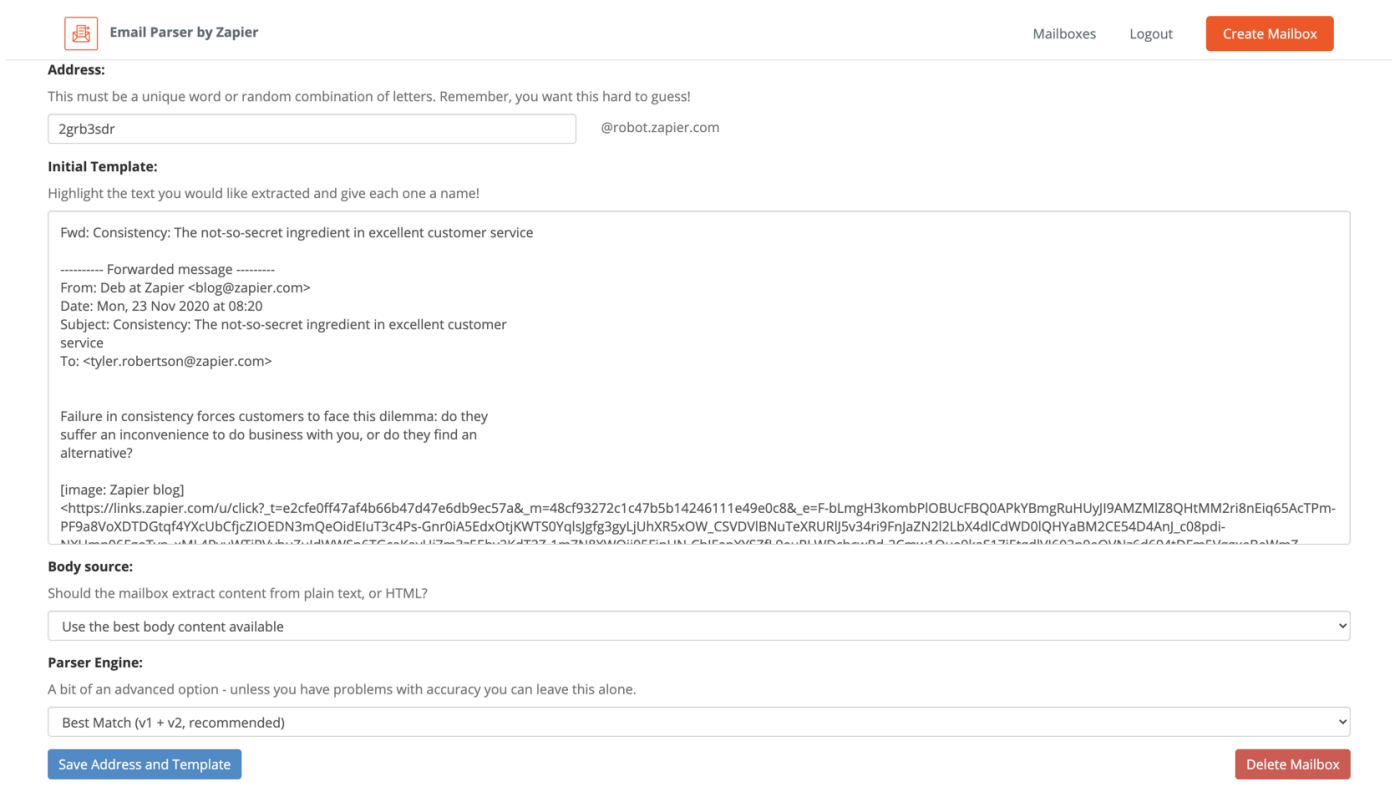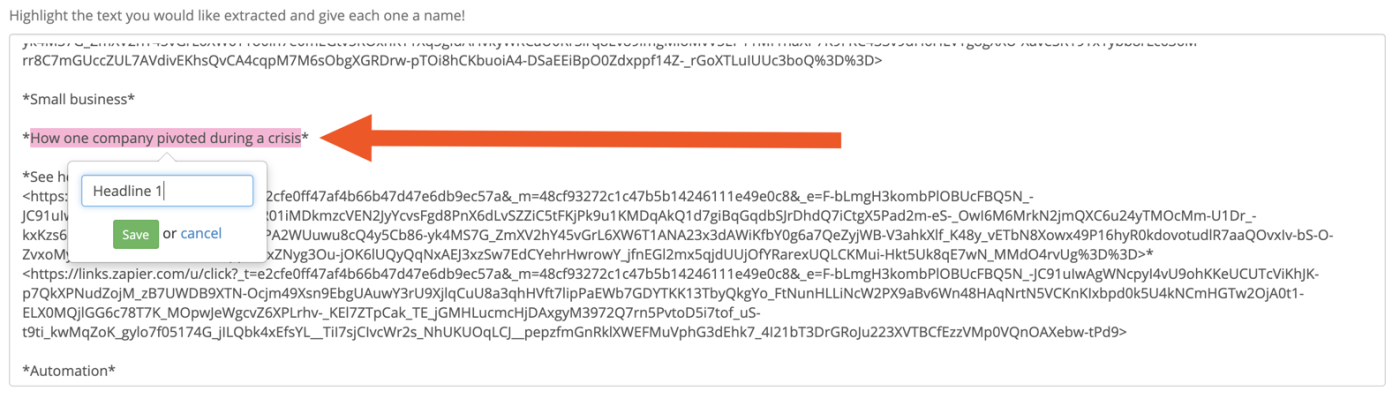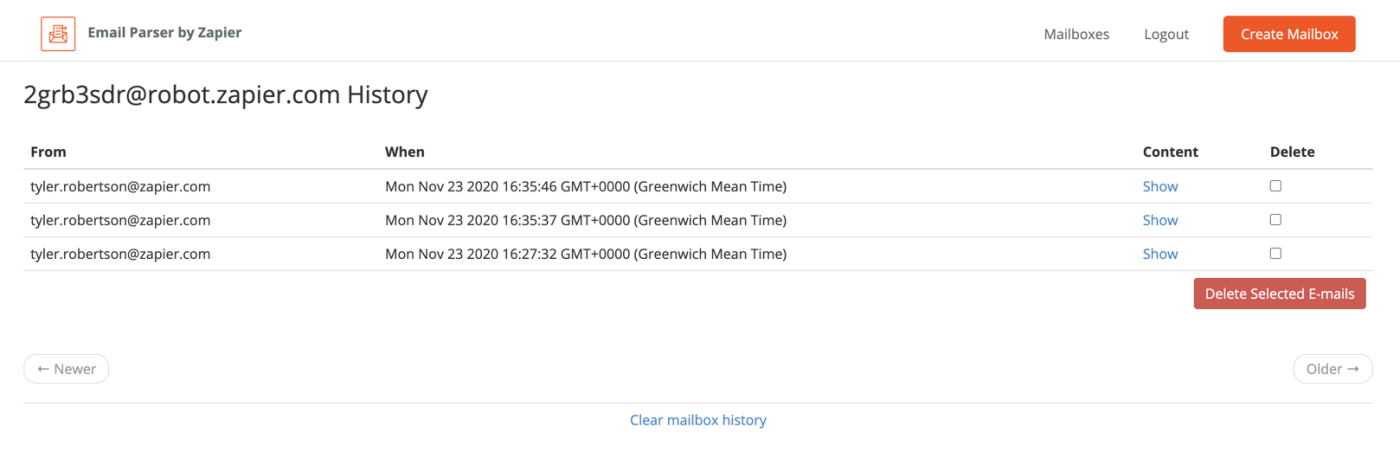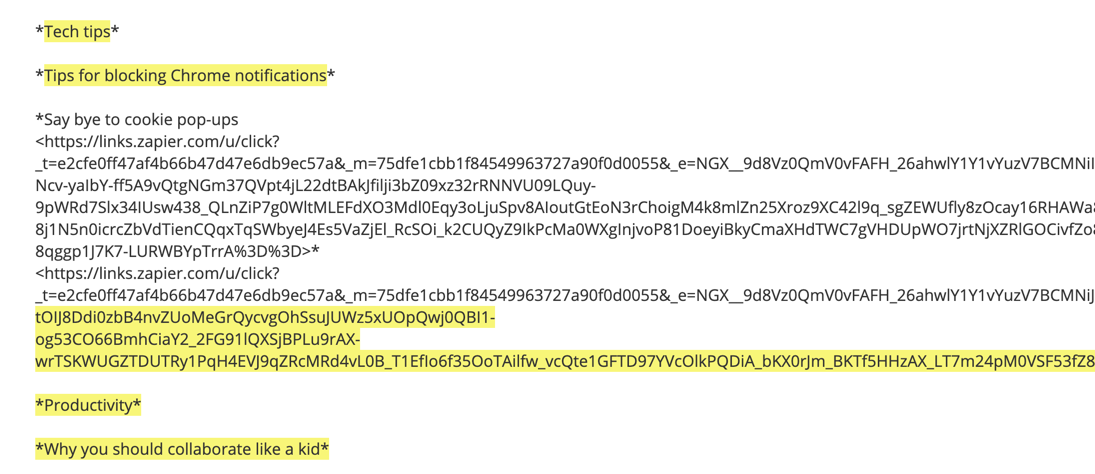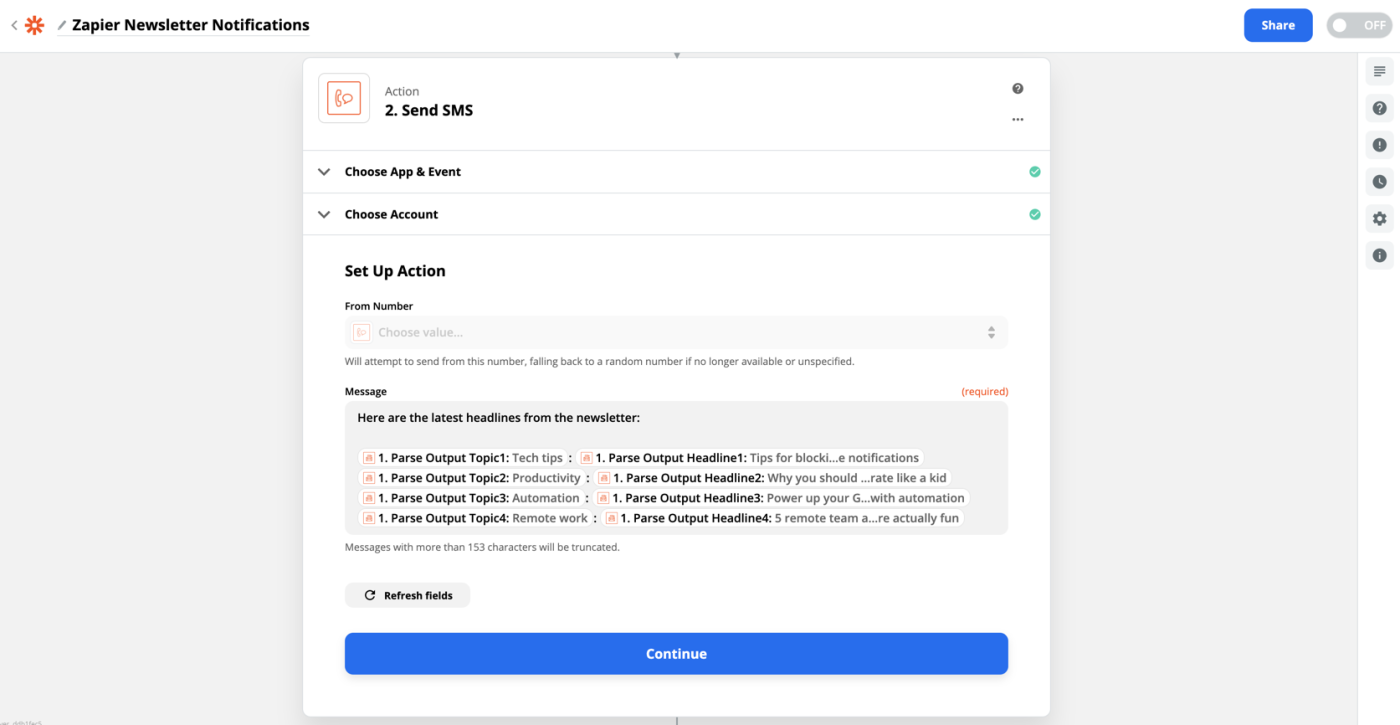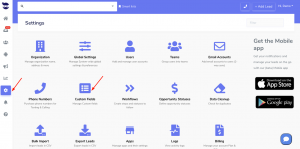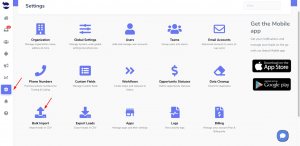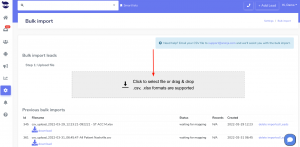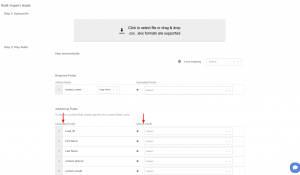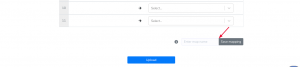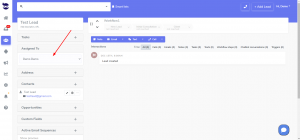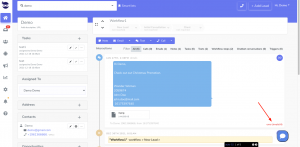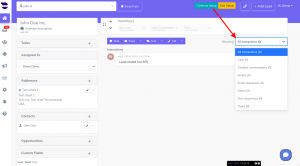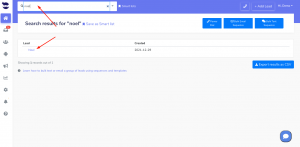Launching a Text sequence to a single lead can be done from the Lead View.
And the “Active Text sequences” show you the Text sequences this lead is enrolled in.
Overview of Text sequences
To launch a Text sequence in aNinja, you want to follow these steps:
- First, create a Text templates
- Then, create a Text Sequence with at least one step. Choose to send “Immediately” if you want your sequence to launch with no delay.
- Finally, you can choose to either send your sequence to a single lead or in bulk sequence.
Launching Text sequence to a single lead
- First, go to the lead view.
- On the toolbar, click Text Sequence under the Text dropdown
- Or, on the left side of the page, scroll all the way down to find the Active Text Sequences.
- To create a Text sequence, just click on the plus sign (+). As a result, this opens a new Text window in the lead interactions on the same page.
- Go ahead and select a Text sequence.
- To send the sequence, click on start.
- And to cancel it, just click on the recycle bin.
Viewing Active Text sequences for a lead
- First, go to the lead view
- Then, on the left side of the page, scroll down to find the Active Text Sequences.
- Here, you can see all the Text sequences sent to this lead.
- Thereafter, to see details of the Text sequences in which this lead is enrolled and the steps reached, just click on “Show previous“.