Assigning a lead to a user is the first task that you can do when a lead pops up into aNinja to turn them into a customer faster.
And in the sales/marketing process, multiple users may take charge of a lead, depending on their role.
Moreover, users with admin roles can manage the delegation of leads to different users.
When a lead is assigned to a user, if another user is sending them an email, it will pull out with the name of the user whom the lead is assigned to.
Assigning a lead to a user
Lead assignment can be done through:
- The lead view
- This requires admin access if the option “Users can only see Leads assigned to them” is enabled in Settings > Global Settings
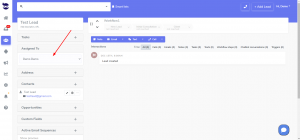
- This requires admin access if the option “Users can only see Leads assigned to them” is enabled in Settings > Global Settings
- Triggers using [Lead assignment] actions
- Bulk import by mapping to the user_id field
- + Add Lead modal in the top navigation bar
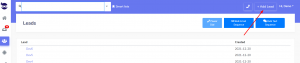
- APIs by using user_id field.
User ID
Each user is granted a private user-id as soon as they are invited to join aNinja, regardless of their role.
You can find the user-id in Settings > Users.
 Using a Smartlist, you can utilize this user-id to filter leads assigned to specific users. You can also enable this Smartlist as a Dashboard Widget.
Using a Smartlist, you can utilize this user-id to filter leads assigned to specific users. You can also enable this Smartlist as a Dashboard Widget.
Similarly, you can narrow down your Opportunity report to see a snapshot of the users’ sales activities over a certain timeframe.
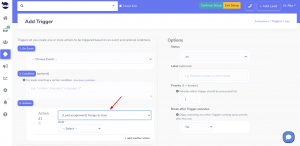
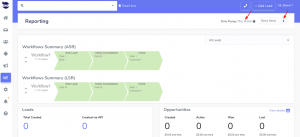
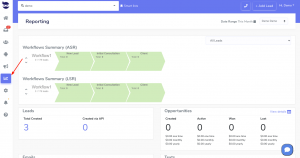
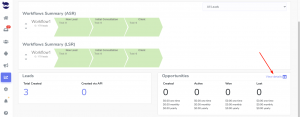
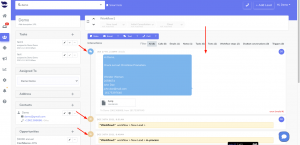
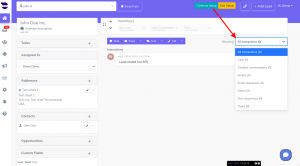
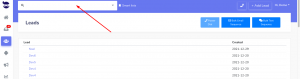
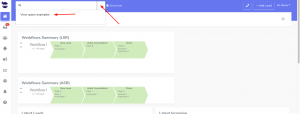
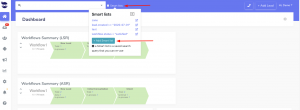
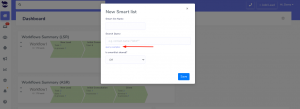
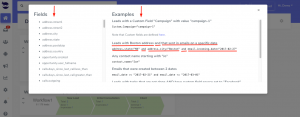

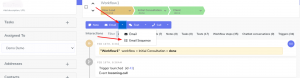
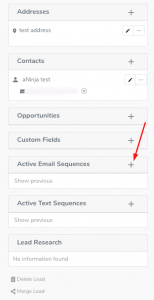
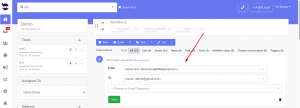
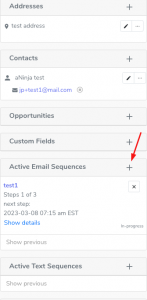
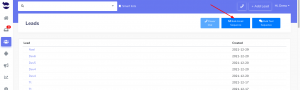
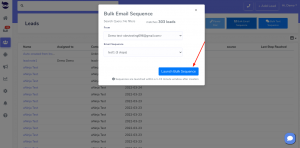
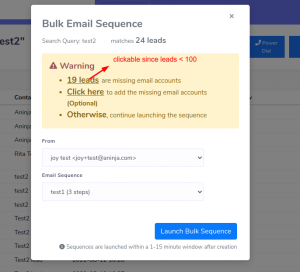
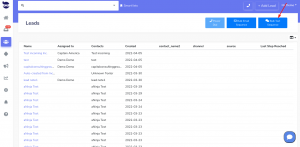
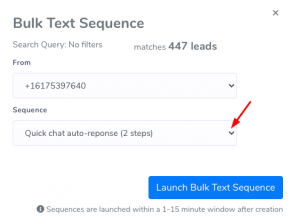
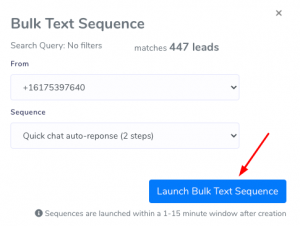
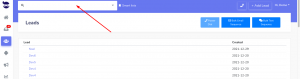
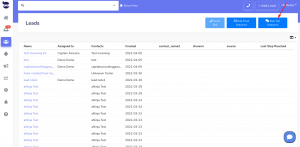
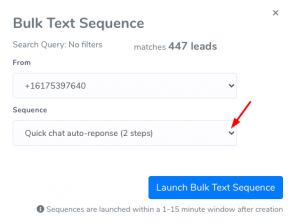
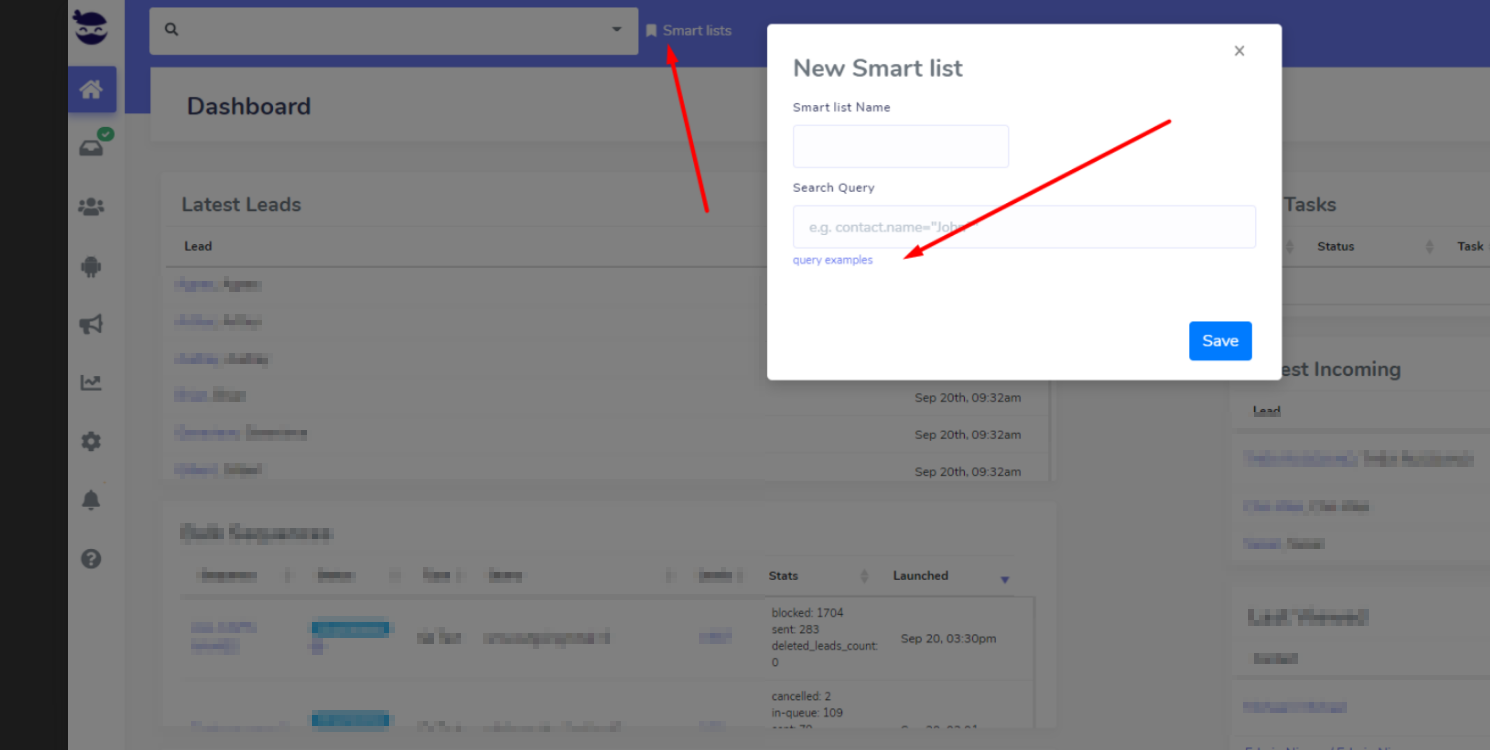 Note!
Note!