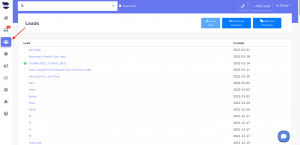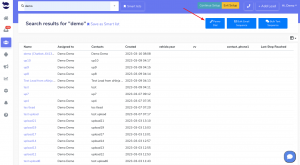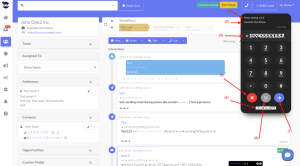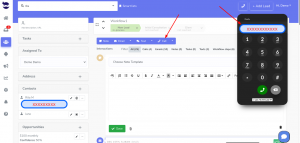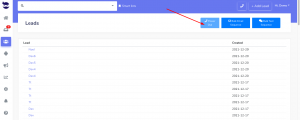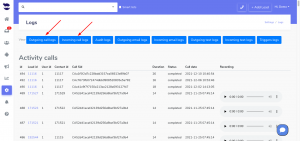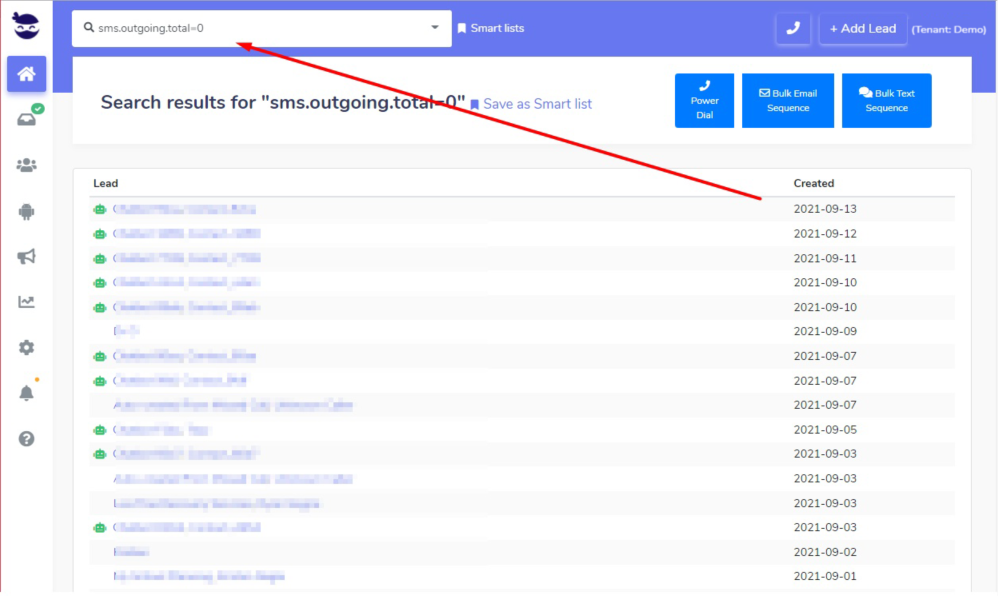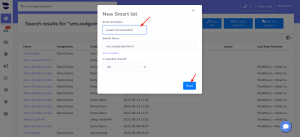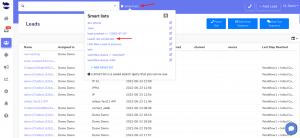Power dialing leads is a very useful feature for salespersons. When they want to call all or a group of leads sequentially. The system automatically brings the phone number of the next lead in line.
Power Dialing
The Power Dial feature is used to call a group of leads automatically, one after the other, without the worry of going to each profile and hit the dial manually.
Note! Before you start power dial session, you want to clean duplicate leads in your calling list. Otherwise, you will end up calling the same lead multiple times. Which is not really pleasant for the leads and it adds additional charges to your phone bill.
To start power dialing leads,
- Type your search in the top navigation bar
- e.g. lead.created >= “2023-04-20”
- Or, select a Smartlist
In the Leads View
- On the top right of the leads view page, hit the Power Dial Button.
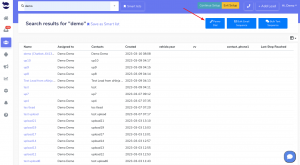
- By using this option, you can sequentially call leads on the page without the need to manually enter each lead’s profile and make the call.
- As soon as you hit the Power Dial button, the system queues the leads in the order they show in the leads view, and starts calling the first one in line.
- Then, the system opens the Lead View of the lead that you’re currently calling. This enables you to use the note, email, and text features from the blue toolbar.
Power dial pop-up
- The Power dial pop-up appears and you can see:
- The number of the lead you’re calling now / out of the total of leads in the queue: (Power dialing 1/6). (1)*
- The name of your search (e.g. Smartlist: Dev Phone) (2)*
- The primary phone number saved in the contacts and that’s currently being dialed (3)*
- Your phone number that’s being used. (4)* If you’re a user with Admin role, you can choose a number from the dropdown (5)*
- A stop icon: which ends the Power dial session (6)*
- A pause icon: which ends the current call and pauses the power dial session (7)*
- An arrow icon: which allows you to step to the next lead in queue and it’ll automatically start calling them (8)*
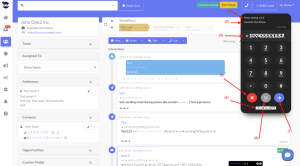
- The red blinking light next to the phone icon on the top of the page indicates that the power dial session is ON.
How does the power dial behaves
- The system automatically calls the primary phone number of the lead.
- If you need to call a different number for the same lead, you can pause the current call and click on the other phone number in the lead’s contact. The system starts dialing it immediately.
- This does not end the power dial session.
- And to move on to the next lead, just click on the arrow.
- If the primary phone number is marked as Do No Contact, the system uses the first valid number in the lead’s contacts, otherwise it steps to the next lead in line
- The system automatically skips leads with empty phone numbers.
- There’s no option to skip calling a lead manually.
- When the current call is ended (either by the lead or by you clicking on the pause or the arrow), the system starts calling the lead next in line immediately and opens their lead view.
During the call, and without ending the power dial session, you can
- Minimize the dial pop-up by clicking on the phone icon. This does not end the power dial session. Then click on the phone icon again to show the pop-up.
- Navigate through the leads:
- Go back to the lead view of the lead you just ended the call with, leave notes or send an email or text.
- Check the lead view of the lead next in line, read any notes related to them, check their current status in the workflow, and review any previous interactions you may have had with them. This will help you remember who this lead is before making the call.
- Just click on the arrows on the bottom right of the page.
- Open other aNinja features, go check your inbox for example. When the current call ends, you will be redirected to the lead view of the lead next in line.
- Navigate through the browser, open tabs to search for more info about this lead or their company, check their website, open your calendar, and so on.
Troubleshooting
During the call, if you’re having problems hearing or be heard, this is what you can do to identify the issue:
- If you directly place a single call (not via power dial), does that work?
- Yes? Then the issue could be with the power dial feature. Contact support@aninja.com and let them know that.
- If neither direct call nor power dial enables you to hear and be heard, then probably you want to allow aNinja to access your microphone:
- You might also want to do the following:
- Check if you have any other audio apps running in your browser, and close them.
- Close any other tabs on the browser to make sure there’s no conflict,
- Check if you are behind a specific firewall,
- Check if it’s a network related issue. Visit this website to run a connectivity test: https://networktest.twilio.com
- If the first 3 steps passed, then it’s not a connectivity issue.
- Otherwise, please take a screenshot of the messages and send them to support@aninja.com.
- Refresh and try again.
- Log out / log in and test it.
- Lastly, uninstall aNinja mobile app (if the issue is happening on the phone) and re-install it and then test it.
If nothing of the above succeeded, contact support@aninja.com they’ll check logs and consult the telephone provider if need be to resolve this issue.