With aNinja Smartlist multiple queries, you can group leads from your CRM the way that fits your daily routine. This is a task that you do once and that executes when needed.
For example, how helpful is it for salespersons to know, on daily basis, the new leads that they have not yet contacted!
So, a Smartlist brings this data, and salesman can kick off the day with no additional tasks.
Basically, you can create a Smartlist with one or multiple queries.
As a matter of fact, multiple queries behave the same, as if you executed each query separately.
Samples aNinja Smartlist multiple queries
- Leads with Boston city AND that sent in emails on a specific date:
-
address.city=”Boston” AND email.incoming.date=”2021-02-27″
- Leads with Boston Address and Leads with LA address
-
address.city=”Boston” OR address.city=”LA”
- Any contact name starting with “Jo”:
- Emails that were created between 2 dates:
-
email.date >= “2021-02-21” AND email.date <= “2021-03-01”
- Leads with tasks that are not done AND have custom field source set to “Facebook”:
-
task.count.not_done >= 1 AND Custom.Source=”Facebook”
- Leads created after April 2nd 2021:
-
lead.created >= “2021-04-02”
- All Leads that are not in a workflow:
-
search.leads.not_in_workflow=true
- Not in workflow AND not a customer (custom field)
-
search.leads.not_in_workflow=true AND Custom.isCustomer!=yes
Accessing more query examples
To see more query examples, just click the button pointing arrow in the search field.
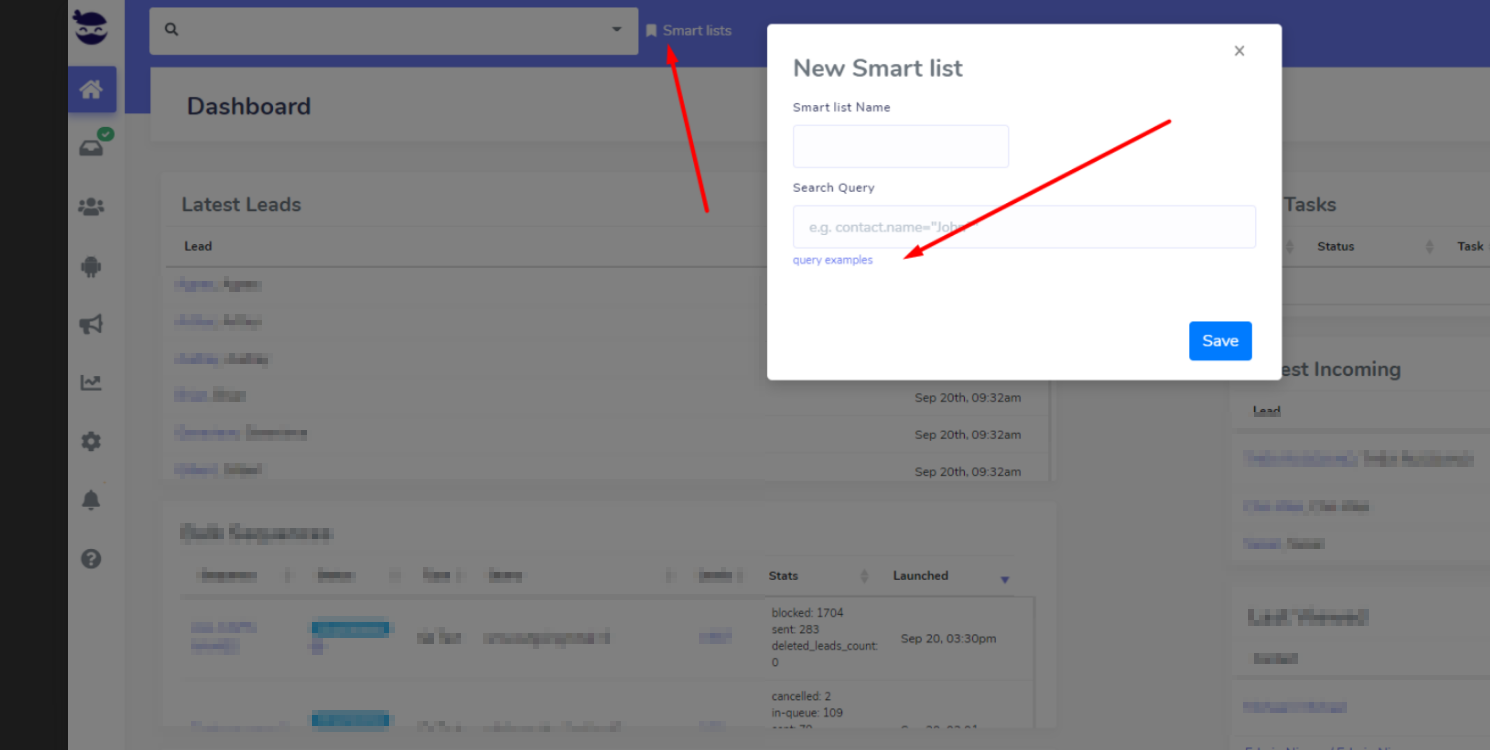 Note!
Note!
Don’t forget to save the results of your query(ies) as a Smartlist before leaving the page to avoid losing them.
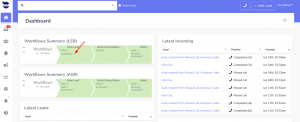
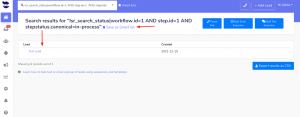
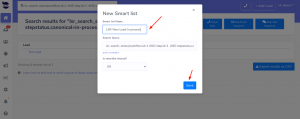
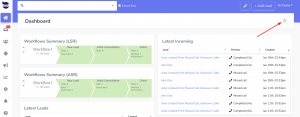
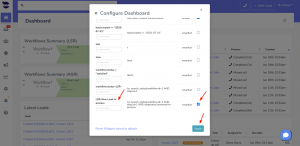
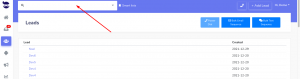
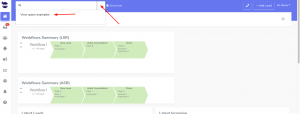
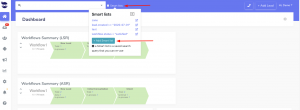
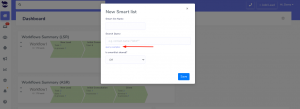
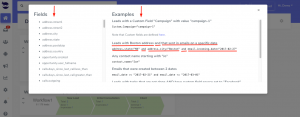
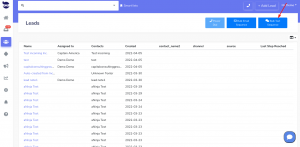
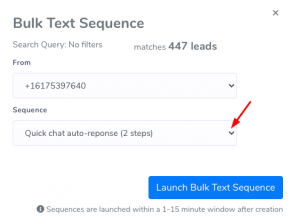
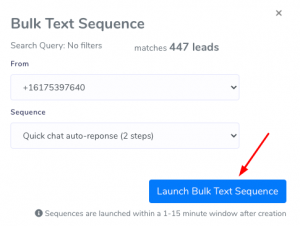
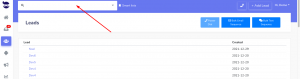
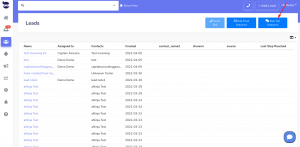
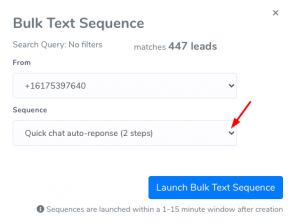
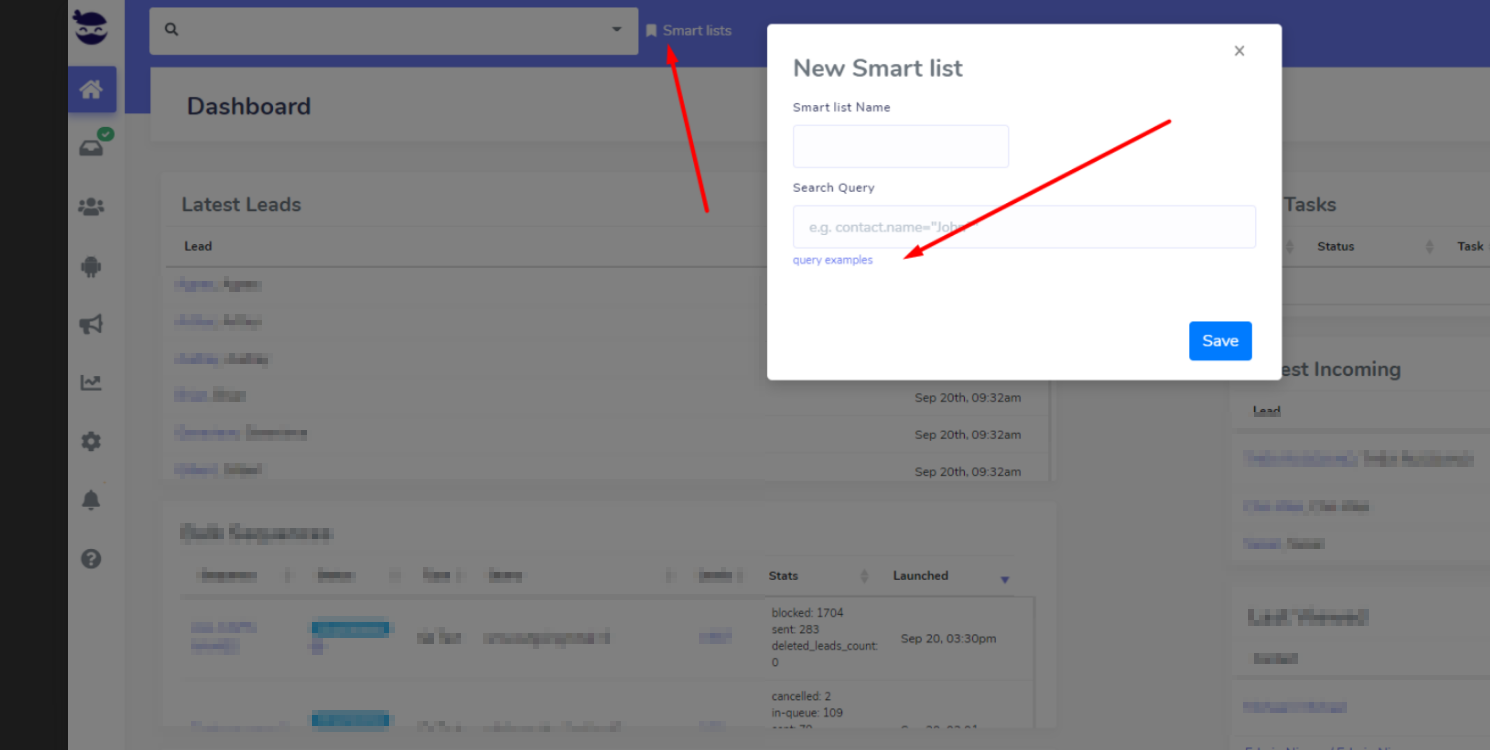 Note!
Note!