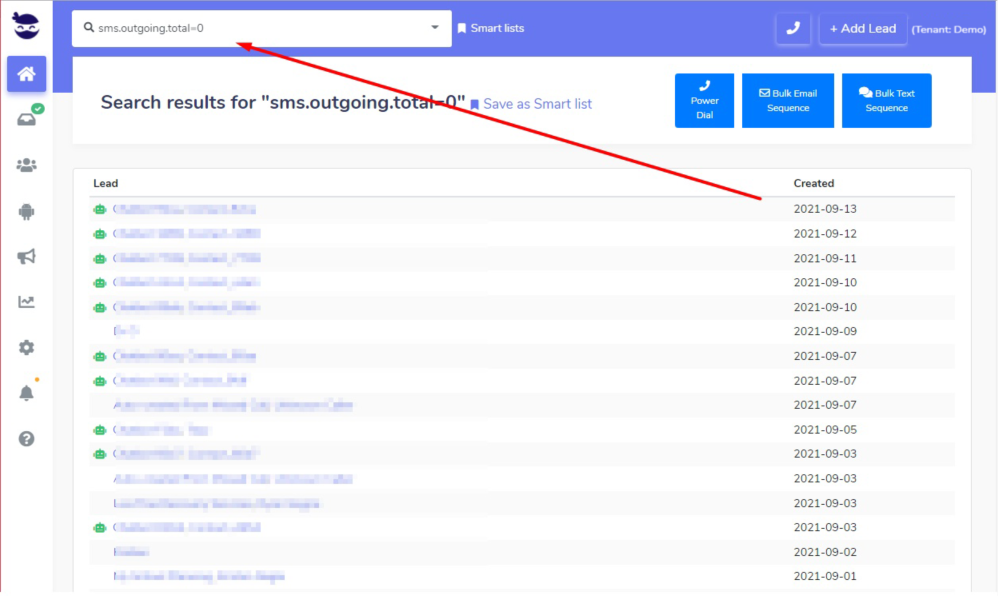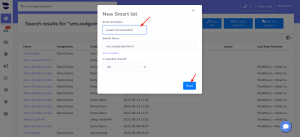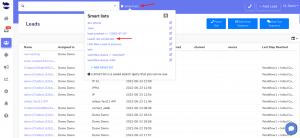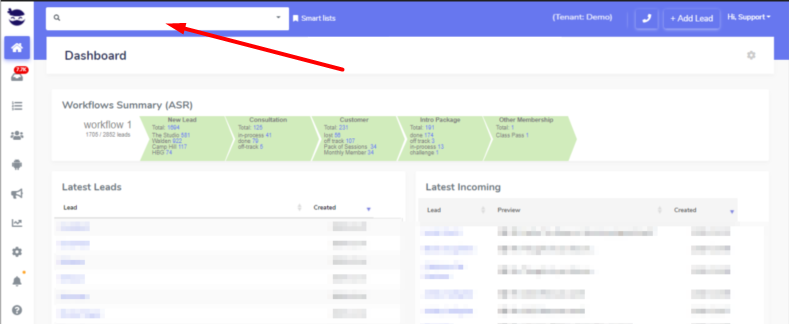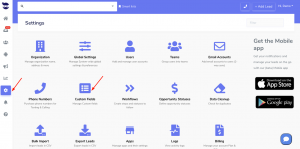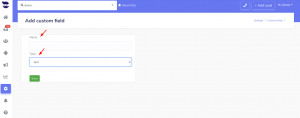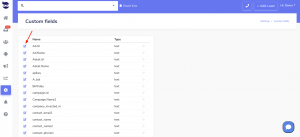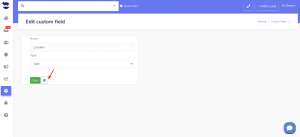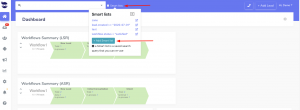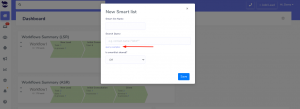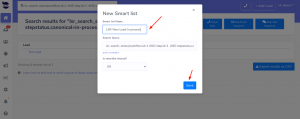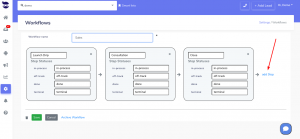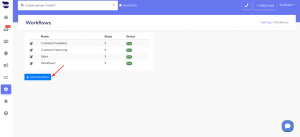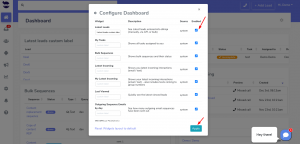Adding users to aNinja is very easy. However, the number of users in aNinja is set according to your Billing plan.
The role assigned to a user controls his access to areas and features within the aNinja app. Each user account requires a role. And changing the role of a user can be done at any time.
Adding / inviting users
Users with admin or owner roles can invite other users to join their aNinja installation.
- On the left sidebar, click on Settings / Users
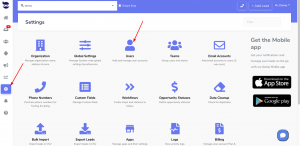
- You will see an Invite User section below
- Fill in the following info:
- Email: email address of the user to invite. This will be the login username.
- First Name: of the user
- Last Name: of the user
- Role: Role to assign to the new user (user/admin)
- After reviewing the data added, just click invite.
- Lastly, your newly invited team member will receive the login information by email.
Note: the new user will be on the same billing plan as the current one the owner user is on.
User ID
Each user is granted a private user-id as soon as he is invited to join aNinja, regardless of his role.
Using a Smartlist, you can utilize this user-id to filter leads assigned to a certain user.
You can also assign a bulk import to a user or multiple users using this user-id in the CSV file.
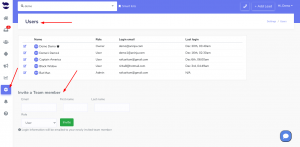
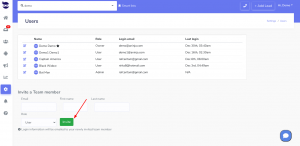
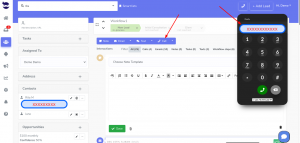
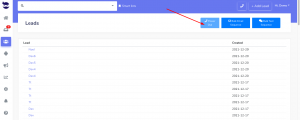
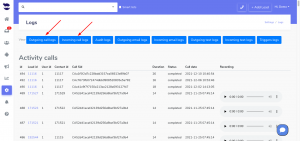
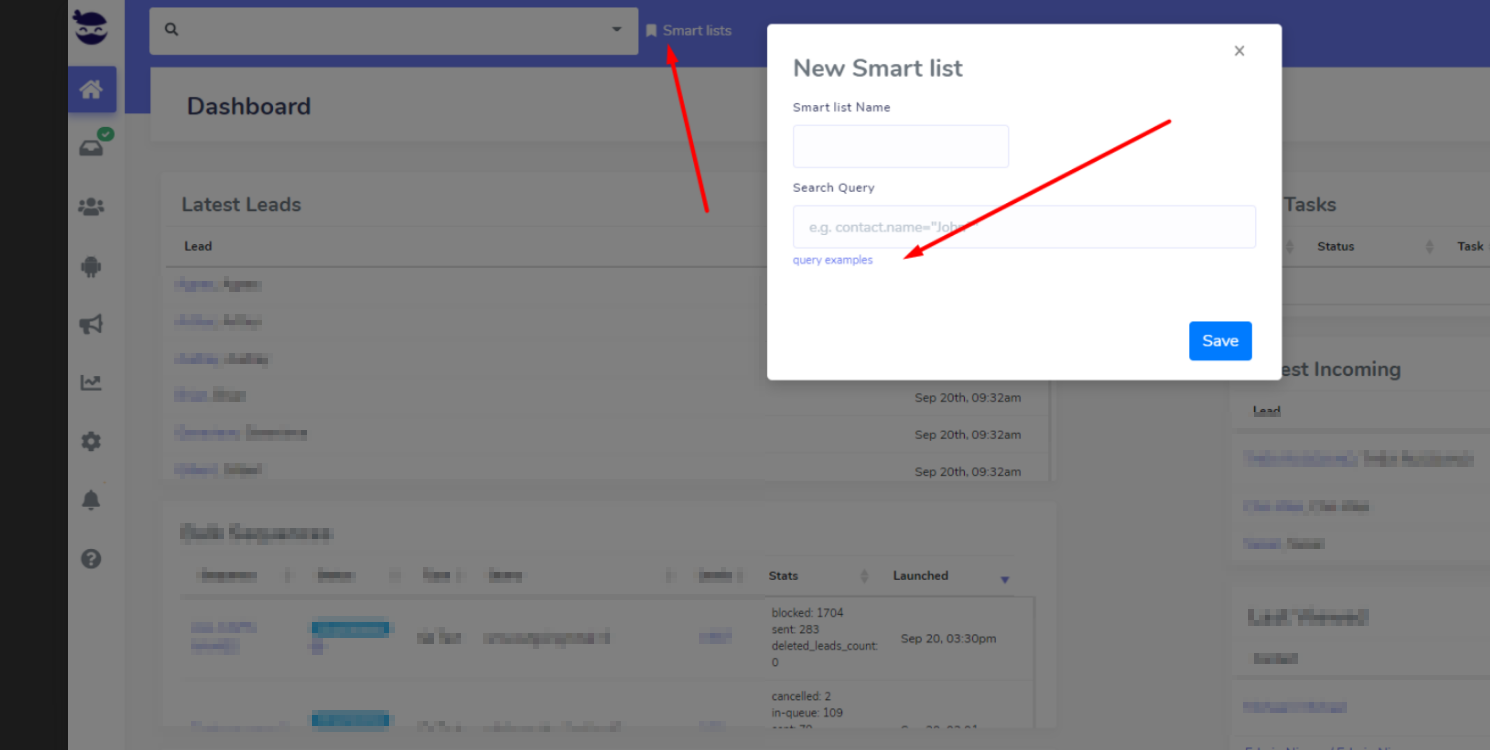 Note!
Note!