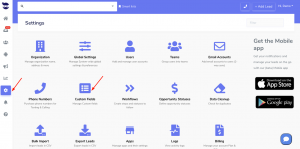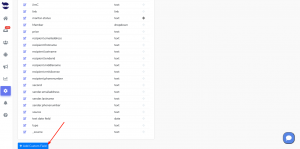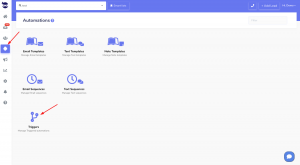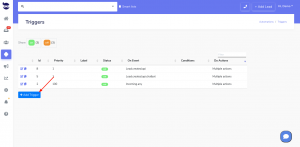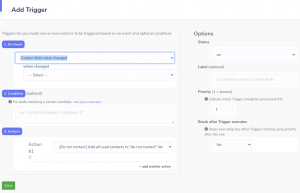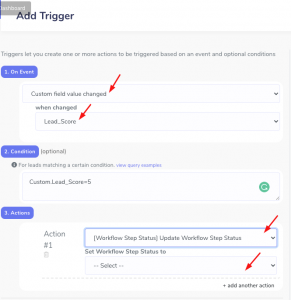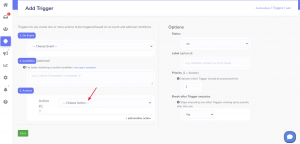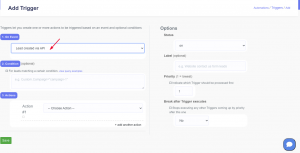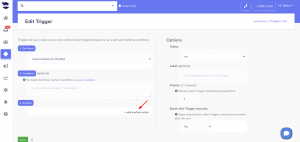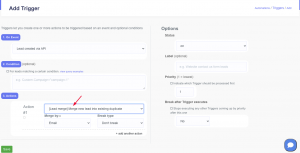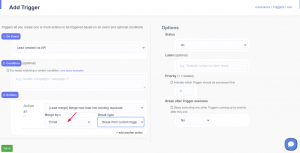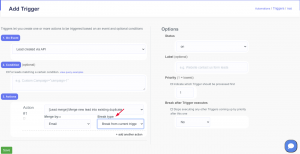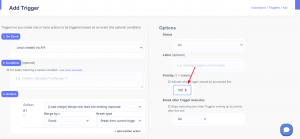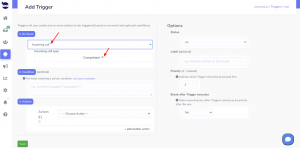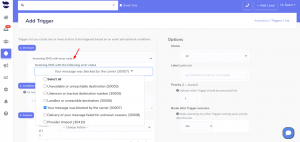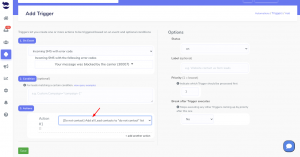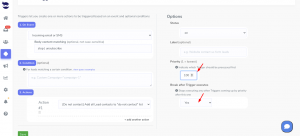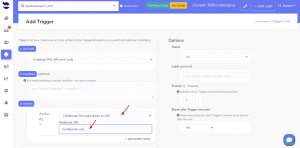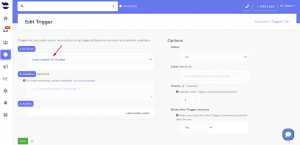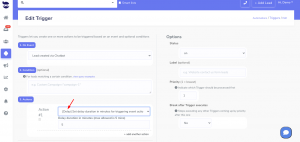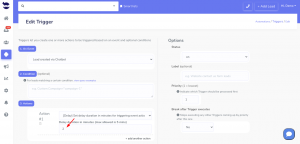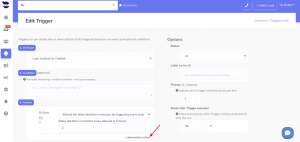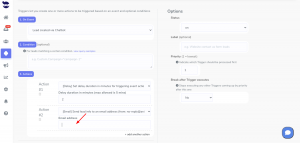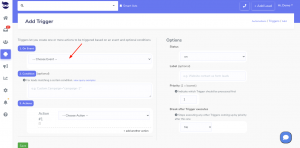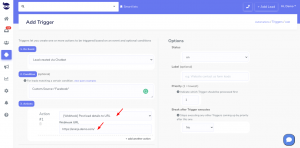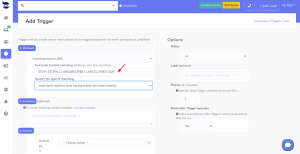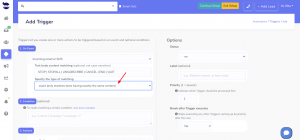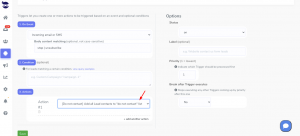Customizing the date format in Custom Fields allows you to define and customize the date format in which the date values are displayed in the lead view.
What’s a custom field
Custom fields are a powerful feature that allows you to capture and store specific information according to your unique requirements.
And defining the format of the custom field in Custom field settings, provides flexibility and convenience in managing and presenting information to better suit the needs of businesses and users.
Setting up the custom field with date type
Setting up a custom field with a date type is a straightforward process.
- Go to Settings > Custom Fields
- Click on Add custom field
- Name it
- And specify the type as “Date” or “Datetime” under Type.
- Define the desired date format in which the date values should be displayed in the lead view. And hit Save.
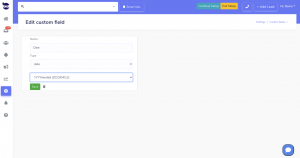 Changes made in the custom fields table are automatically reflected in the lead view.
Changes made in the custom fields table are automatically reflected in the lead view.
This means that you can modify the date format in the custom field settings, and the updated format will be applied to the displayed date values in the lead view without any additional efforts.
This real-time synchronization ensures that the lead view remains up-to-date and aligned with the desired date format.
Impact of custom field date changes on Triggers
Another crucial aspect of customizing the date format in Custom Fields, is that it does not affect trigger actions.
Trigger actions are triggered based on certain conditions or events.
And, the customization of date formats in custom fields does not interfere with the trigger actions associated with the custom field. But, it only affects the display format of the date values in the lead view.
However, changing the value of the date custom field in the lead view does affect the trigger and executes the trigger action specified to fire on the “Custom field value changed” event.