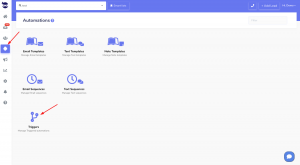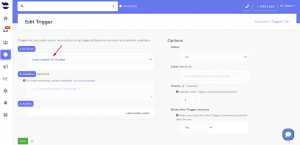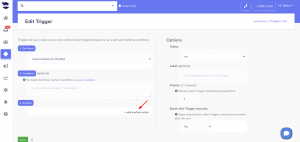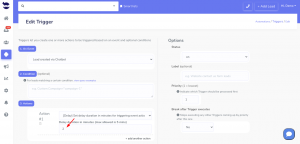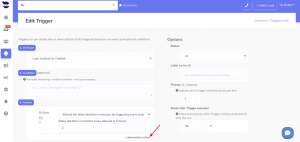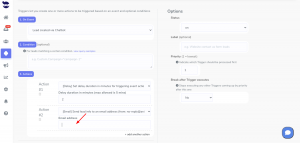How Can We Help?
Trigger Email action after a Delay duration
In this article, we’re going to show you how to set the trigger action to send lead info to an email address, after a delay that you define when a certain event has occurred.
Through aNinja Triggers, you can define which actions to programmatically trigger based on a specific event and condition.
Setting the trigger Email action after a Delay
The trigger actions get executed based on a certain event that you select when you’re in the triggers feature:
- On the left sidebar, click on Automations > Triggers
- Select the event that will cause the trigger to fire.
- e.g. Lead created via Chatbot
- Under Actions, click “+ add another action”
- To set a delay before executing the trigger action, select from the action drop-down:
[Delay] Set delay duration in minutes for triggering event actions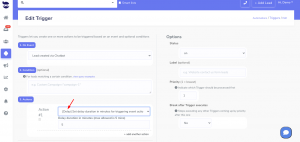
- And set the duration in minutes to a maximum of 5 minutes.
- Click “+add another action“
- To set the trigger to send the lead info to an email, select from the actions drop-down:
[Email] Send lead info to an email address (from: no-reply@aninja.com)
- And indicate the email address to send to.
- The delay action is useful in the case for example of a lead created via chatbot, to wait a few minutes as they’re still filling the chatbot info (email, phone, etc.) so that the data is available when the lead’s info is forwarded to the email.