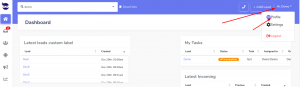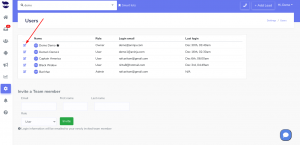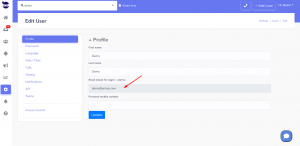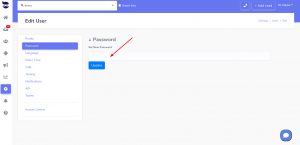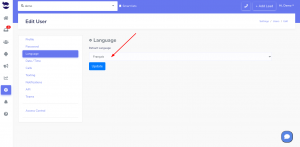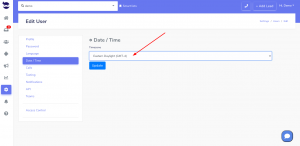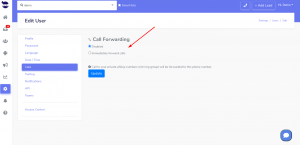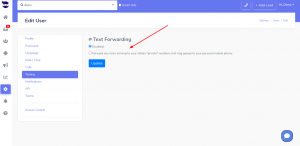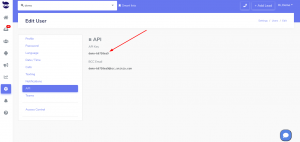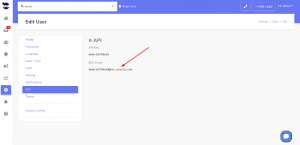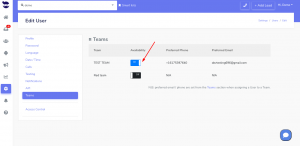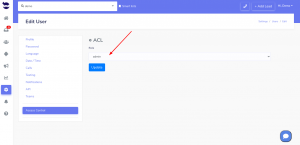How Can We Help?
User Profile
A user can manage his profile and personal settings including notifications, changing his password, call/text forwarding, and more from his profile page.
Accessing the user’s profile
The user’s profile can be accessed from 2 places:
- Click on the name dropdown at the top right of the page.
- Choose Profile.
- Then, the system redirects you to your profile.
- On the left sidebar, click on Settings > Users
- And click on the edit pen next to the user.
Admin can access all users’ profiles
Admin users can view the list of all the user’s accounts and access their profiles by clicking on the edit pen on the left beside the user’s name.
Editing profile options
- Profile
- First name / Last name / Personal mobile number: The user can modify these fields.
- Email: The email address cannot be changed by the users as this is used for the login and alerts. If you want to change it, please send an email to support@aninja.com.
- Password
- This is the password used for the login.
- You can change it and click update.
- Make sure you remember the new password!
- Lastly, in case you forgot your password, you can reset your password.
- Language
- Date / Time
- Set the date/time of the zone you live in case it was not different than the default one. Hit update to save the changes.
- Calls
- Call forwarding: Calls to your *private* aNinja numbers (not ring group) will be forwarded to this phone number that you assign here.
- Text
- Forwarding any text coming to your *private* aNinja number, not the ring group, to the phone number that you assign here.
- Notifications
- You can choose to be notified of the following events by email, text, desktop, or mobile push.
- Any incoming text
- Incoming texts to your phone numbers
- Leads assigned to you
- Missed calls
- Voicemails
- New Chatbot conversations
- Tasks assigned to you
- Make sure you sign in using the same username to receive these notifications.
- You can choose to be notified of the following events by email, text, desktop, or mobile push.
- API
- You need the API key for the integration channels.
-
- Use this BCC email address in the BCC section of an email to create leads from the recipients.
- Teams
- You can see the aNinja teams you’re included in, and the status of the team: Available (ON / OFF).
Admin rights
Only admin users are allowed to:
- Change the role of a user (from User to Admin and vice versa).
- Manage the team members.
- And, manage the status of the teams: Available (ON / OFF).
Search for more help articles in the aNinja Knowledge Base