How Can We Help?
WPForms integration with aNinja
With WPForms integration, you can push forms responses to your aNinja account using webhooks, as soon as someone submits a new form on your website.
Webhooks allows you to automatically send information from your form to aNinja.
WPForms integration with aNinja
To configure webhook integration settings within the WPForms plugin, follow these steps:
Installing the Webhooks Addon
- First, Login to your WordPress account
- Then, install and activate “WPForms plugin”
- Once WPForms is installed and your license is verified, you’ll be able to quickly install and activate the Webhooks addon.
Setting Up a Webhook
- Create a new form or edit an existing form in the WPForms form builder.
- Click on the “Settings” tab at the top of the form builder.
- Under Webhooks, toggle the Enable webhooks option on.
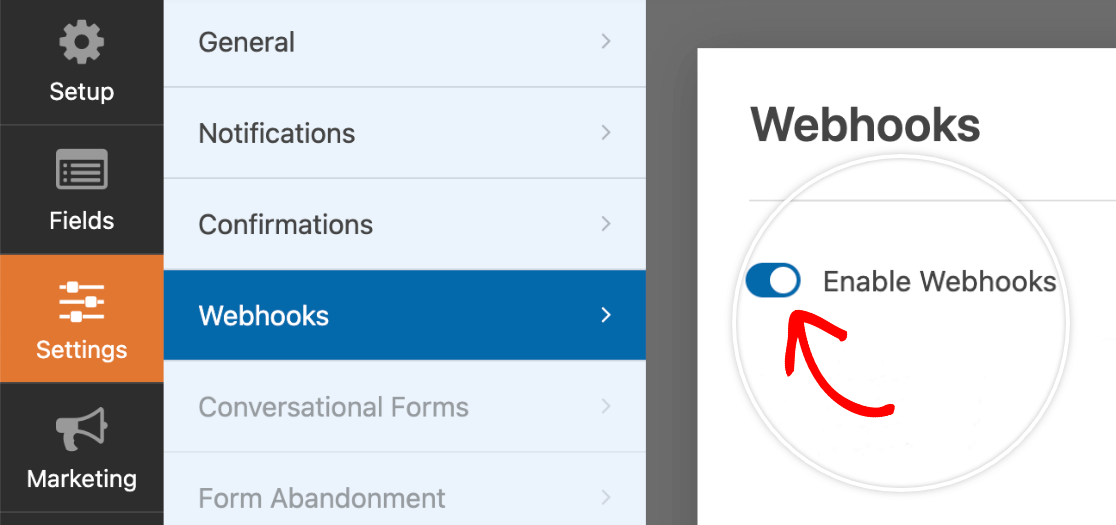
- Click on the pencil to give a name to your webhook
- Then fill out the settings for this connection:
- Under “Request URL”, enter the below aNinja webhook URL:
https://aninja.com/api/v1/contactform/?apikey=YOUR_API_KEY
- Under “RequestMethod” enter “POST”
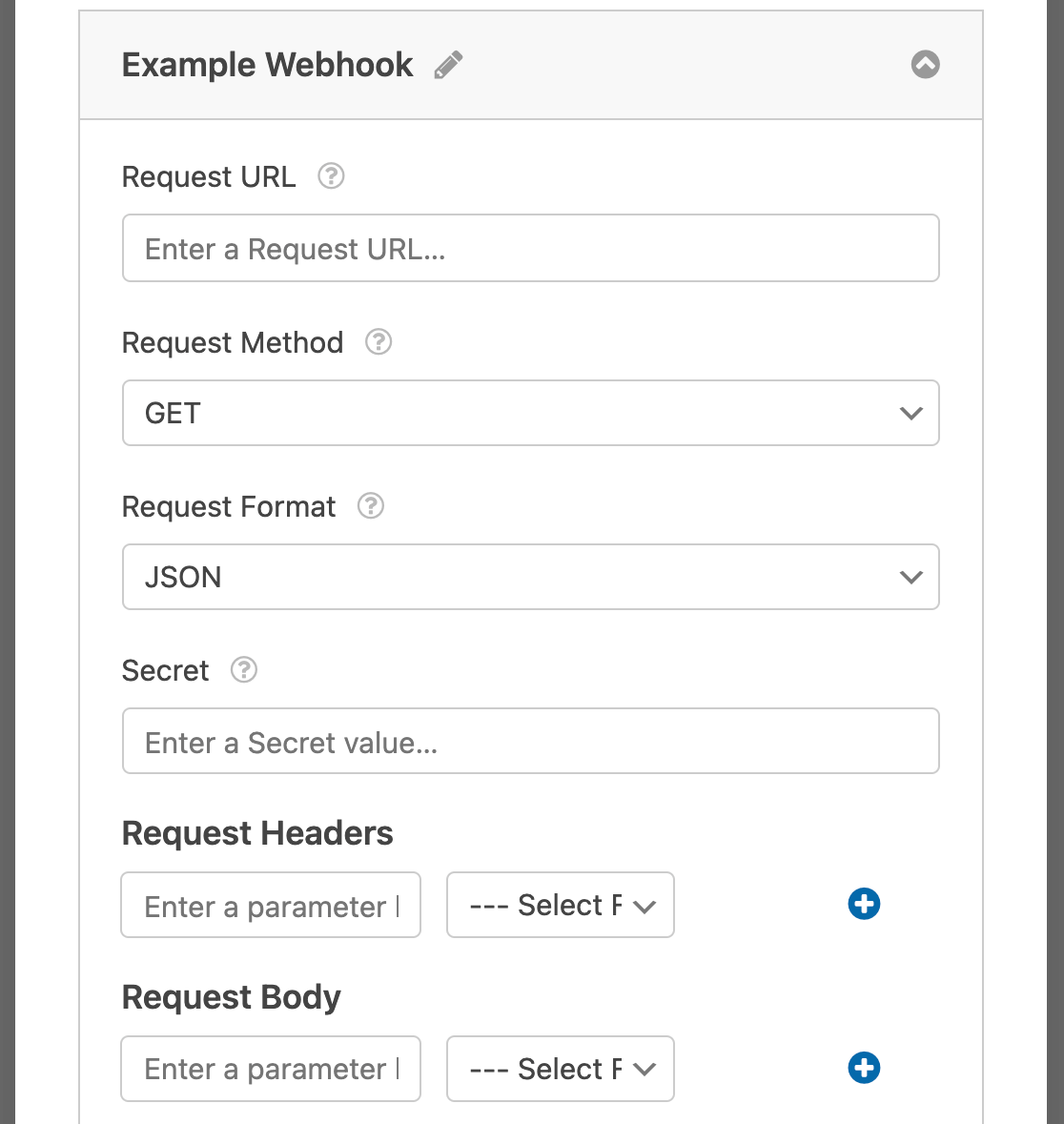
-
Under “Request Body” define the keys and values that will be sent in the body of your webhook’s request.:
-
aNinja fields in the parameter box
-
Form fields from the dropdown.
-
Check the fields mapping section below to map to the correct aNinja fields.
- Once you have added all the fields you want to include, click “Save” at the bottom of the “Webhooks” panel to save your changes.
- Go ahead and test the form on your website. The submissions will be pushed to your aNinja account with the lead data captured in the form.
Fields mapping
Map the data on the aNinja fields and Form fields.
These are the default aNinja fields:
For the Custom Fields, just prefix the field name with “Custom.”
Where does the data appear
After the integration, you can search your aNinja CRM for the imported leads. You can also search for any custom field, opportunities, and any other info that you have imported.
- Lead’s contacts appear in the leads contact section in the lead view
- Opportunities also appear in the opportunity section in the lead view
- The company’s info appears on the top left of the lead view, in the Company section.
- Custom fields appear in the custom field section of the lead view
- Lead Search is a field that also appears in the bottom left of the lead view. Specifically, these are info/links on the lead or the organization found in Google search.

