How Can We Help?
aNinja Notifications
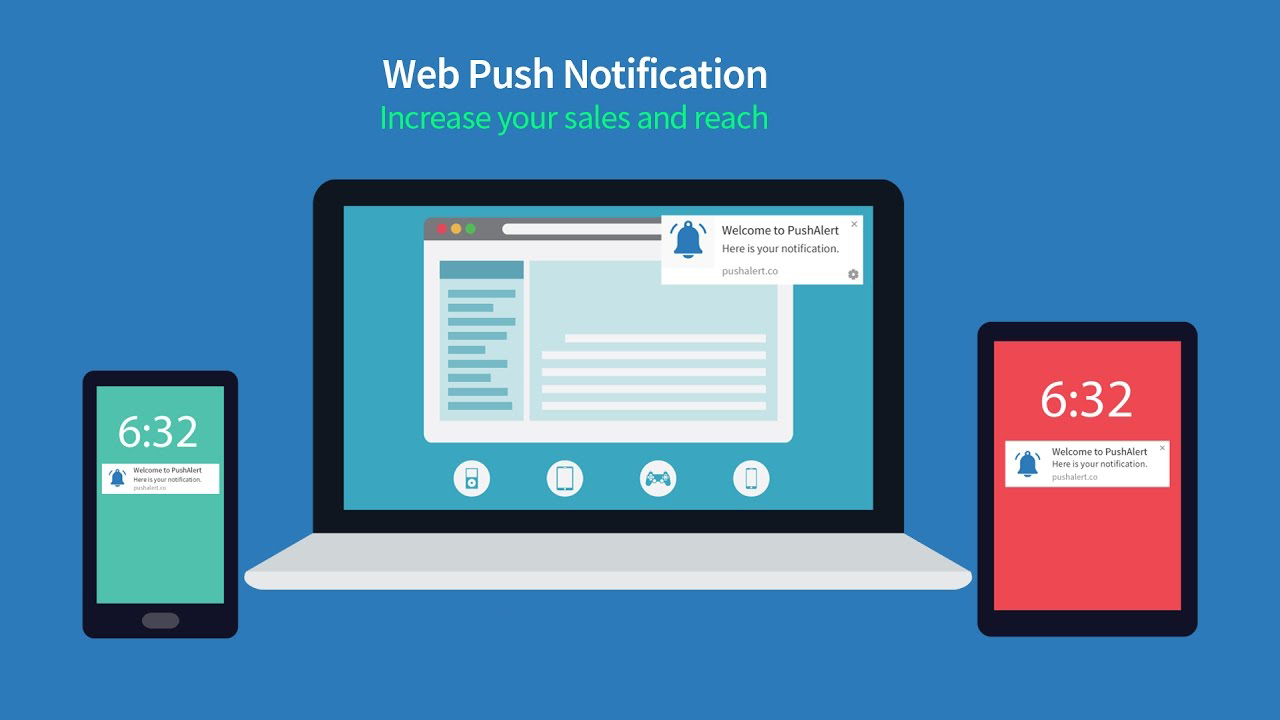
This page provides an overview of where notifications appear and the available features in your aNinja account.
Various types of notifications are available in aNinja. And, they can be triggered by different events.
Setting aNinja notifications
- Log in to your aNinja account

- On the left sidebar, click on Setting > Users
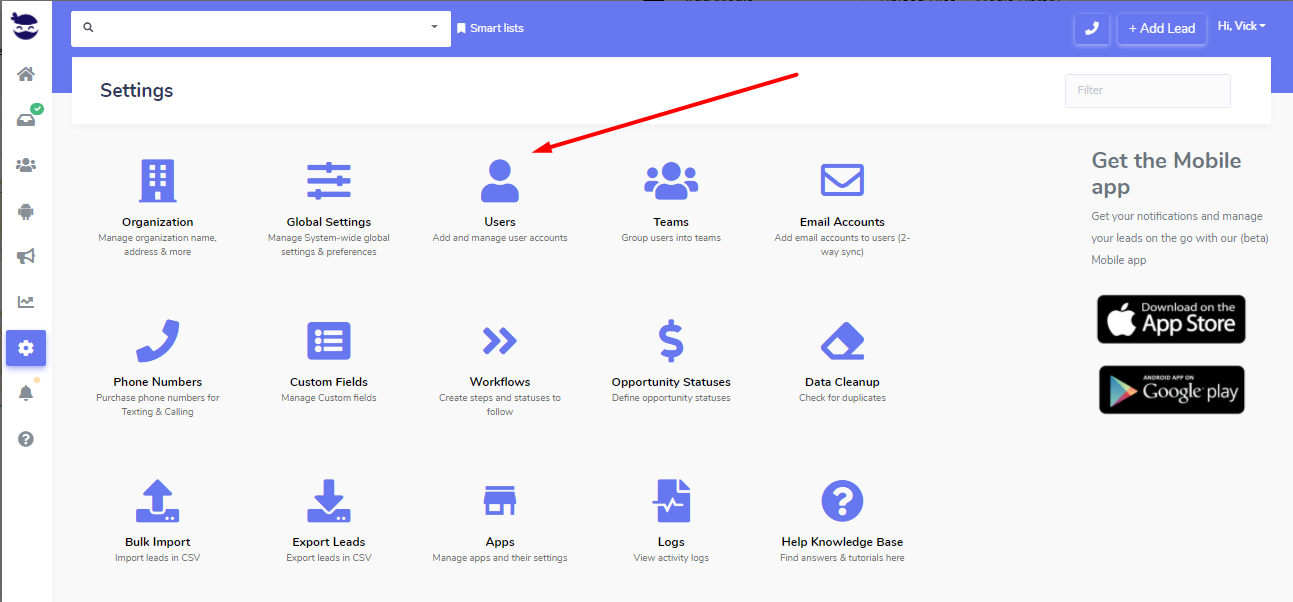
- Then, click on the edit pen next to the user.
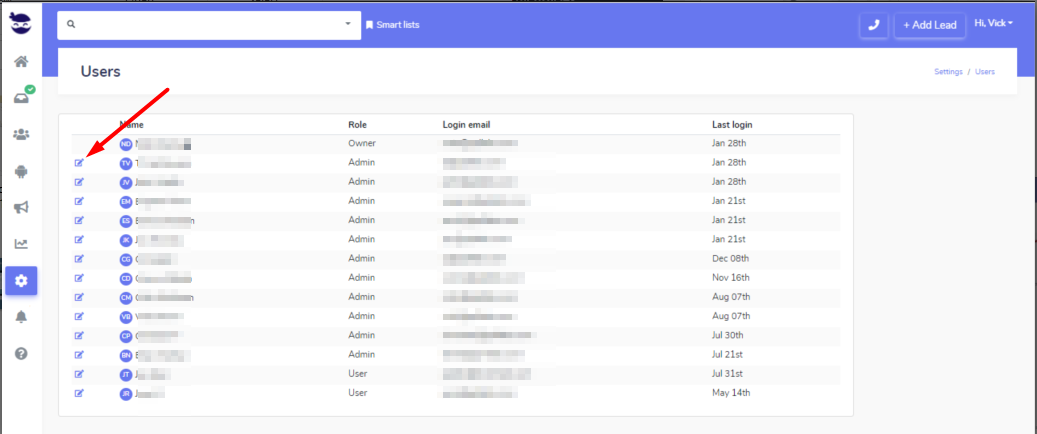
- Hit Notifications
- Here, you can allow notifications based on your preference.
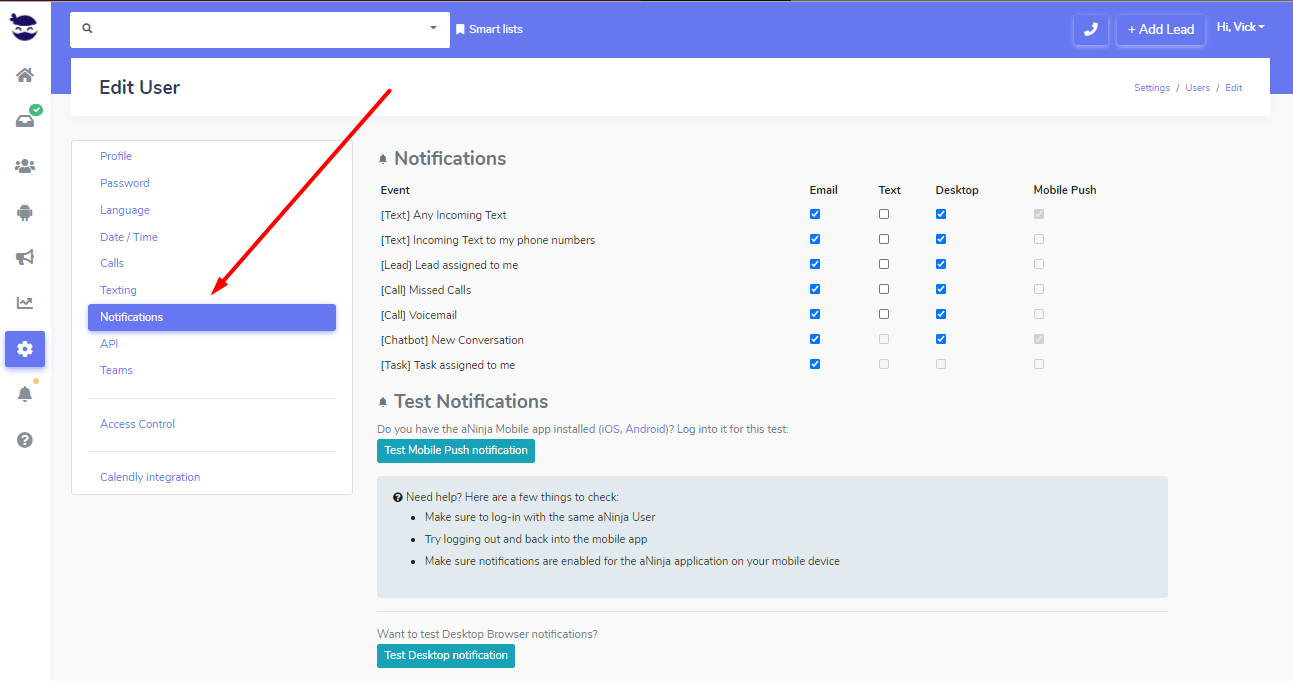
Types of notifications
Notifications appear to users in different locations and formats, such as text, email, desktop, and mobile push.
- Email
- Get an email notification for the selected Events.
- Text
- Get text/SMS notifications on your mobile number under aNinja profile.
- Desktop
- Get desktop notifications on your Mac/Windows for the selected events.
- Mobile push
- Get a push notification on your IOS/Android devices for the selected events.
Types of events
Get notified of the following events:
- [Text] Any Incoming Text
- Get notified about any incoming text (email, mobile, and chatbot).
- Incoming Text to my phone numbers.
- Get a variety of notifications regarding incoming text sent to your mobile.
- [Lead] Lead assigned to me
- Get notifications when any Lead is assigned to you.
- [Call] Missed Calls
- Get notified about any incoming missed call.
- Voicemail: Get notified when someone leaves a voice mail.
- [Chatbot] New Conversation
- Get notified when visitor messages on aNinja chatbot on your site.
- [Task] Task assigned to me
- Get notified when any task is assigned to you.
Unable to receive Mobile Push notifications
Here are a few things to check:
- First, make sure to log in with the same aNinja user.
- Second, try logging out and back into the mobile app.
- Lastly, make sure notifications are enabled for the aNinja application on your mobile device.
Testing Mobile Push Notifications
- Do you have the aNinja Mobile app installed (iOS, Android)? So, log into it for this test.
- From the web app, go to Settings > Users
- And choose the user and click on the edit pen.
- Then, hit Notifications.
- Lastly, click the Test Mobile Push Notification.
- As a result, a notification test will be sent to your mobile.
Unable to receive Desktop Notifications
Here are a few things to check:
- Make sure Chrome has notifications allowed.
- If you have Windows 10, click on the bottom right in your notification manager. Then check if the “Focus assist” is blocking notifications.
- Or on Mac OSX, go to System Preferences -> Notifications -> Choose Google Chrome App -> Allow Notifications from Google chrome.
- Also on Mac OSX, make sure Do Not Disturb mode is OFF: System Preferences -> Notifications – make sure Do Not Disturb is Off.
Testing Desktop Notifications
- From the web app, on the left sidebar, click on Settings > Users
- Choose the user and click on the edit pen.
- Hit Notifications.
- Here, click the Test Desktop Notifications button.
- As a result, a notification test will pop-up at the top right of your screen.