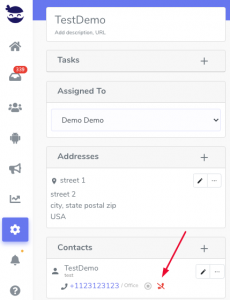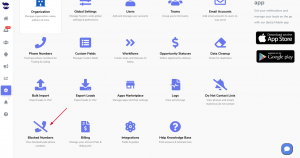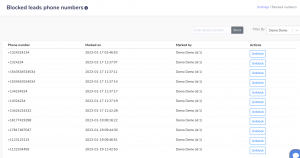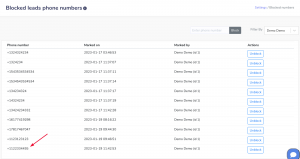Overview
All major carriers in the United States and in Canada designate Toll-Free numbers for business messaging use.
Recently, carriers have implemented daily sending limits for unverified toll-free numbers.
As a result, any traffic that exceeds the daily limit or gets filtered for spam will receive an Error 30032 response.
Although carrier filtering is still possible for messages sent from Toll-Free phone numbers; you can significantly reduce the likelihood of filtering if you comply with all rules and regulations, and follow best practices.
Carriers highly recommend verification for all numbers, regardless of volume.
Why verify Toll-Free numbers
Carriers require Toll-Free Messaging Verification as it reduces filtering risk on compliant traffic.
Lately, the enforcement for the 10/1/2022 deadline has changed from failing all Restricted Toll-Free traffic to failing traffic that exceed 2000 messages per day per number.
And, beginning April 1, 2023, these limits will drop to 500 daily / 1,000 weekly / 2,000 monthly. However, Pending Verification status will allow for higher volume limits (2,000 daily / 6,000 weekly / 10,000 monthly); and reduce the chance of filtering while waiting for final carrier approval.
So, Toll-Free Verification reduces the risk of filtering on your message traffic; assuming it is compliant with all applicable rules. Please keep in mind that the Toll-Free traffic verification process can take approximately 2-3 weeks for completion.
Required Information for Toll-Free Verification
-
Customer ID field from end-user
-
Business Name – text field
-
Corporate Website
-
Business Address (include street, city, state, and zip code)
-
Business Compliance Contact (first and last name, email address, phone number)
-
Expected Message Volume
-
Phone number(s) to be verified
-
Use Case Category
-
Description of the Use Case / Summary
-
Production (Sample) Message Content
-
Opt-in Workflow Description (Text – online, text to join, point of sale, etc.)
-
Opt-in Image URLs (URLs separated by semicolon)
-
Additional Supporting Details
- ISV / Reseller (Highly Recommended)
Kindly forward the above information to support@aninja.com so that we can proceed with submitting the verification request on your behalf. Please note that the processing time for the the Toll-Free numbers verification may take approximately 2-3 weeks.