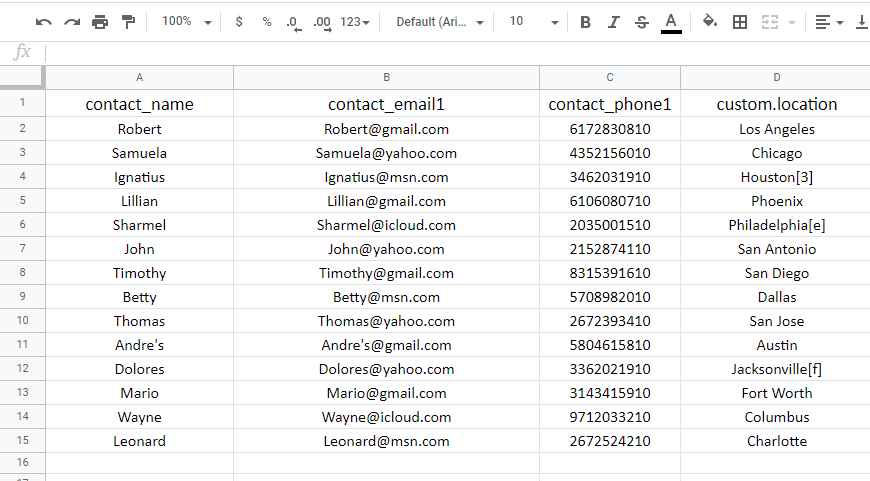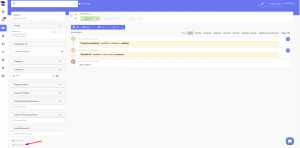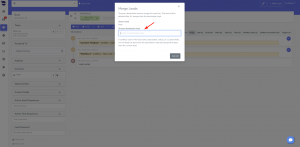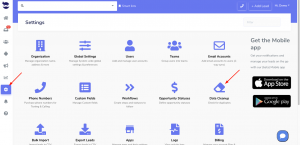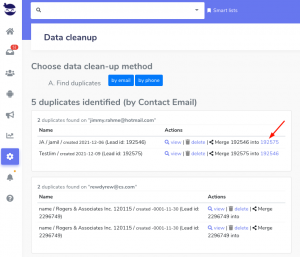Bad data infiltrates every database in form of duplicate contacts, un-standardized lead data, and junk records. While you can’t always keep bad data from coming in, you can clean it up when it’s there.
In order to keep a clean database, you can sanitize your contact file before you import it, and perform a clean-up routine to the existing data.
Importing a correct data
Before you import contacts in a CSV/Excel file, check the following tips:
- Provide correct email addresses to ensure the deliverability of your emails.
- Provide correct phone numbers to ensure the deliverability of your texts and campaigns.
- If possible, assign the mobile number to the primary phone number.
- Ensure the uniformity of custom fields: don’t create multiple custom fields for identical data. This will lead to confusion over the correct custom field to keep updated, and over the Smartlists results.
- e.g. on a first data import, custom field “Source”; on a second data import, custom field “Created through”, on a third “Origin”, on a fourth “From”. This creates 4 custom fields for one identical data.
- Set the Global Setting rule: Do not add new Leads via API if Lead with similar email already exists (avoids duplicates)
Cleaning up the existing data
However, the bad data can still be cleaned up when it’s already there.
- Remove duplicates
- Go to Settings > Data Clean up
- Choose the merging method (by email or by phone)
- Repeat this task every now and then, depending on the volume of the incoming leads.
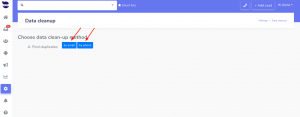
- Prune inactive and junk contacts
- Contacts with no emails and/or phone numbers are of no use in your database.
- Leads who asked to stop receiving from you can crowd your database and preferably be deleted.
Keeping a clean database reserves more space for the correct data.
Reach us at support@aninja.com to assist you in merging duplicates.