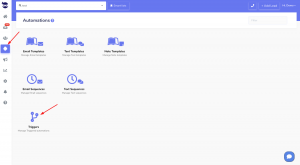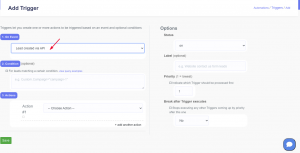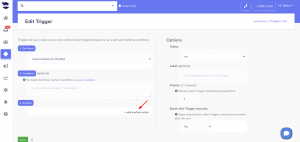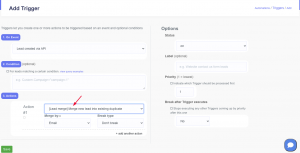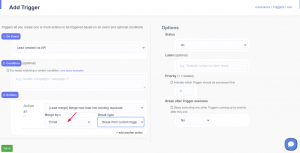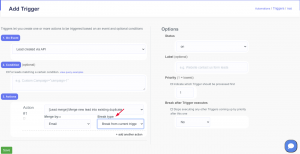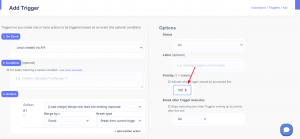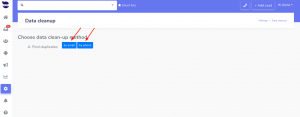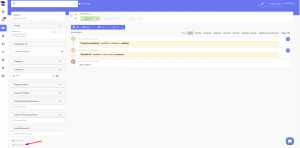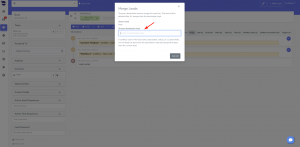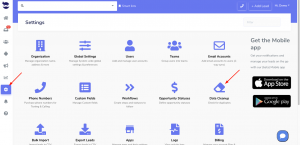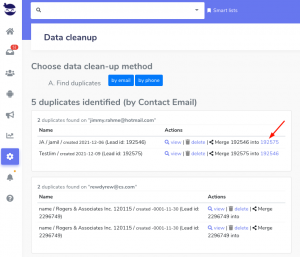Trigger “Duplicate Leads Merge” action is useful when leads created via API create duplicates in your account; you can then automatically merge them through Triggers.
Definitely, you want to keep a clean and consolidated data. This allows you to generate more accurate and meaningful reports and analytics, which can help in making informed business decisions.
Setting the Trigger “duplicate leads merge action”
Trigger actions get executed based on a certain event that you specify in the triggers feature:
- On the left sidebar, click on Automations > Triggers
- Select the event that will cause the trigger to fire.
- e.g. Lead created via API
[Lead merge] Merge new lead into existing duplicate
- And indicate the merge method (email/phone).
- This automatically merges new leads by ‘phone’ or ’email’ if ‘Lead created via API’ option was selected as the desired event.
Good to know:
If a lead with the same email was sent via API but doesn’t appear in aNinja, you should check if the “Do not add new leads via API if lead with similar email already exists” rule is disabled. This rule prevents duplicate leads from being created, and therefore, the merging logic will not take effect.
- You can also indicate if this action should stop executing all subsequent actions/triggers in case the new lead has been merged. This is helpful if you don’t want a specific sequence to fire off for already existing leads.
- With that being said, it would be better if you set the trigger using this action with a high priority number so that it gets fired first.