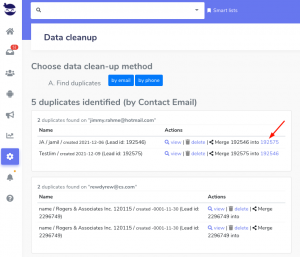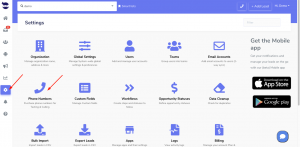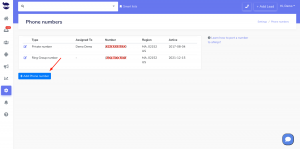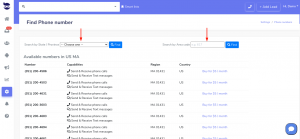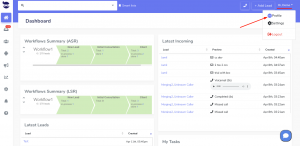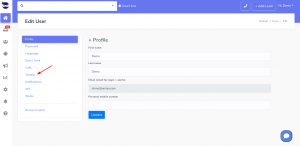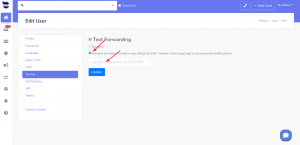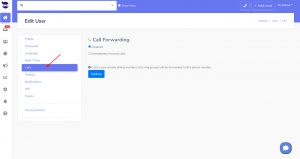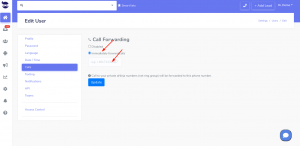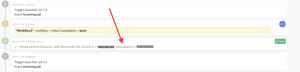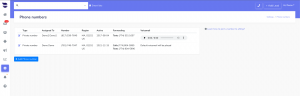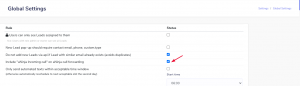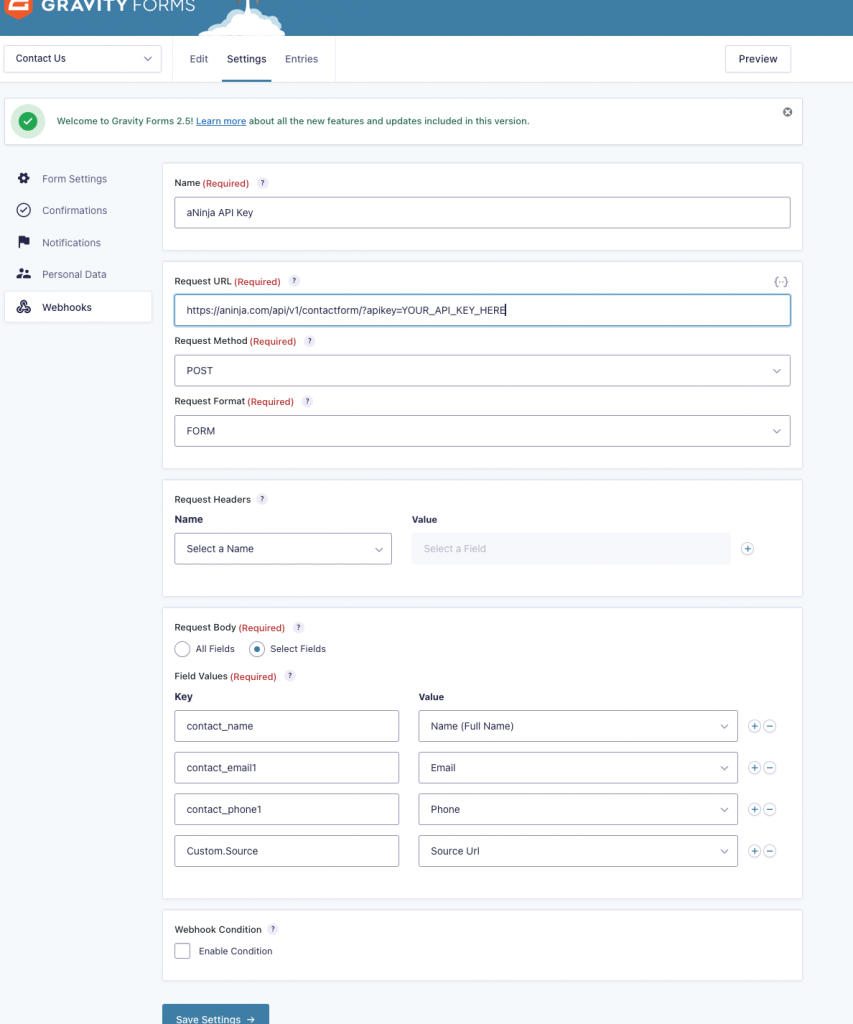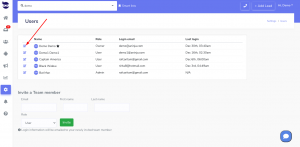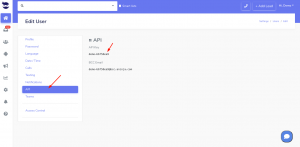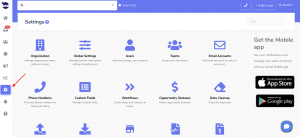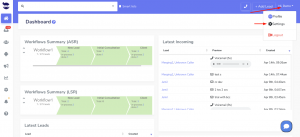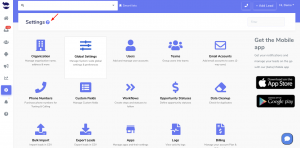Sometimes duplicate data is useful, sometimes it just makes it harder to understand your data. Perform a duplicate Data Cleanup more often to merge the relevant duplications as you don’t want to send multiple emails / texts to the same lead.
Using Data Clean-up
Use the data clean-up to find and highlight duplicate data. That way you can review the duplicates and decide if you want to merge them.
- In the left sidebar, click on Settings > Data Clean-up
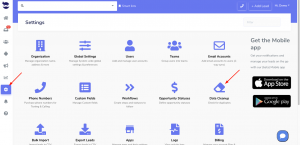
- Choose to see the duplicates based on Email Or Phone
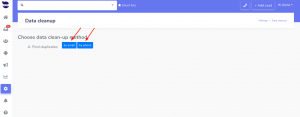
- Merge the duplicates in a single lead