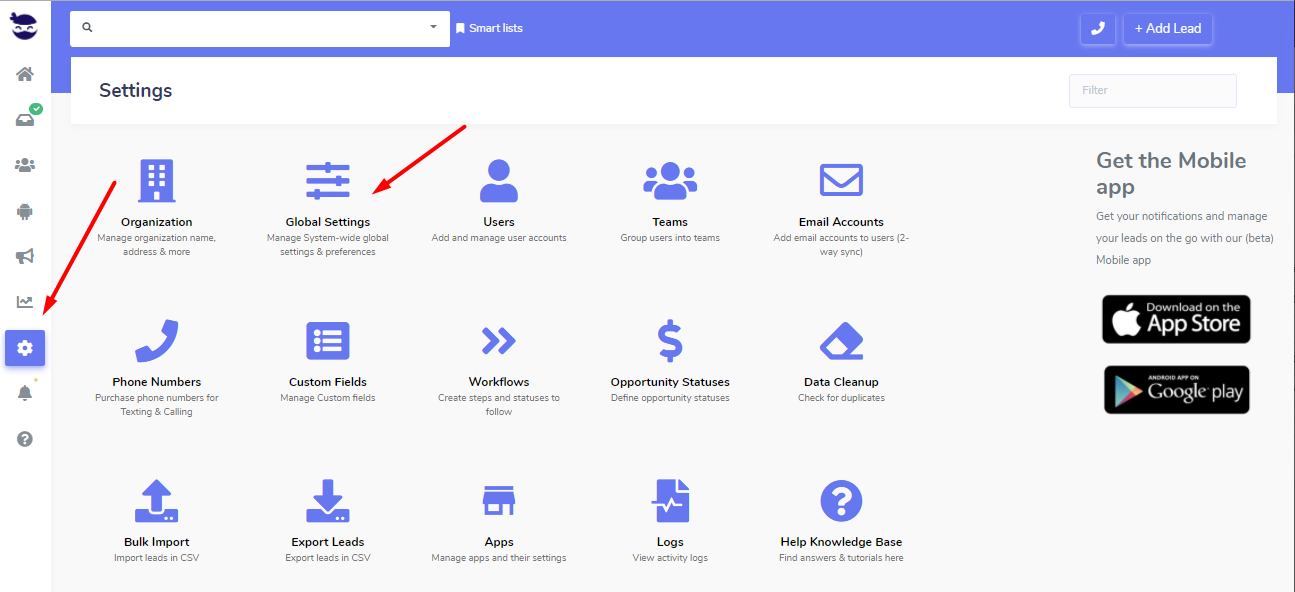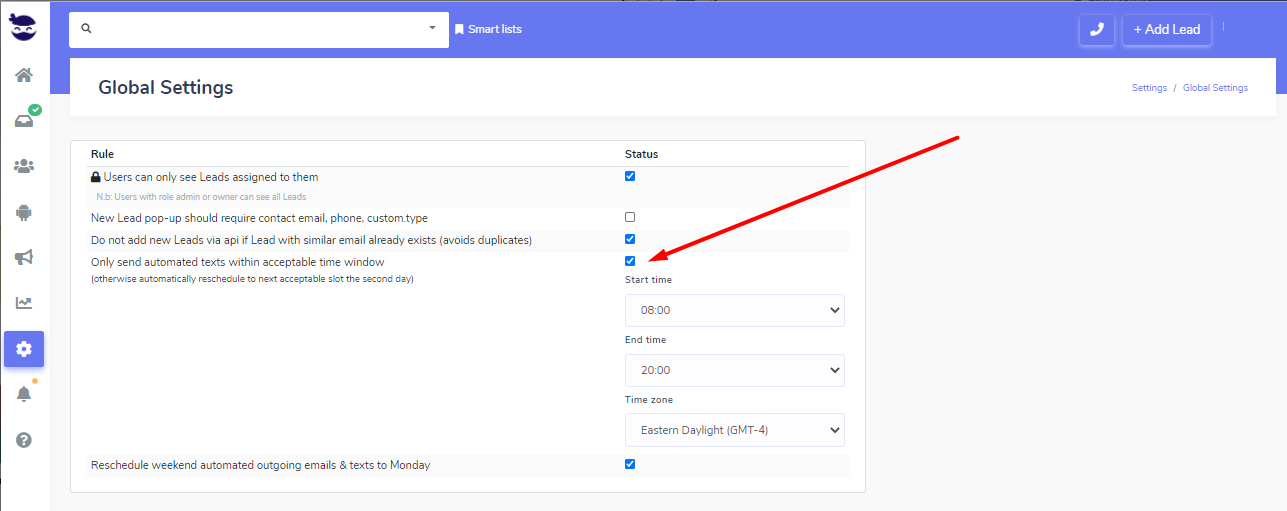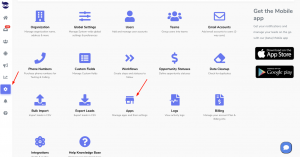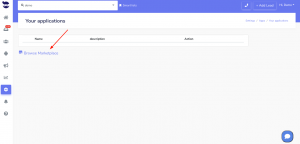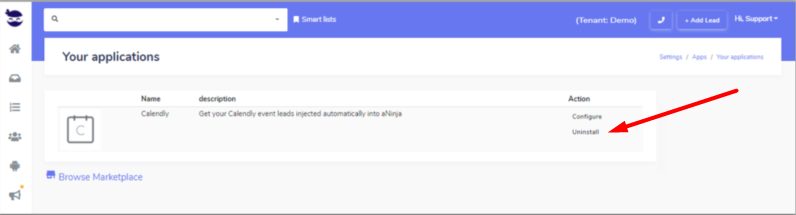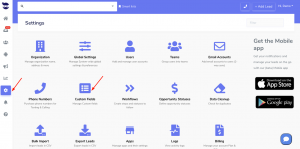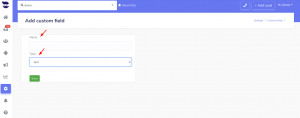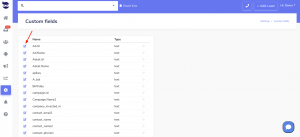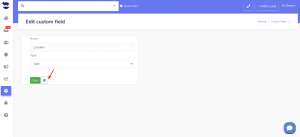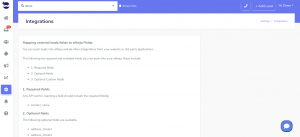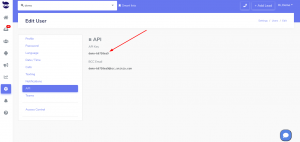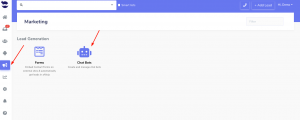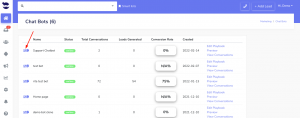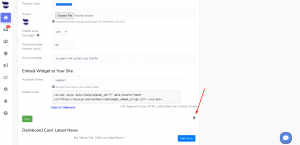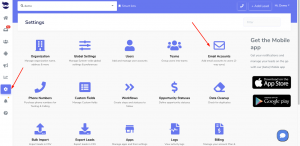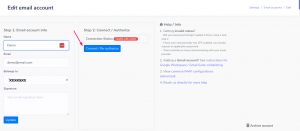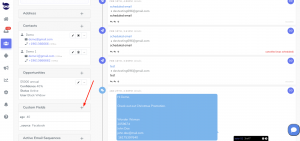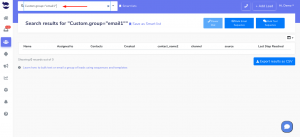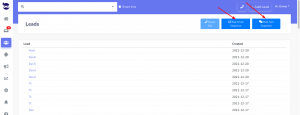Porting your US phone number to aNinja is a six-step process that can take up to four (4) weeks depending on the type of number you are porting and the country the number is located in.
The process includes coordination between our upstream provider and your service provider to transfer the number to aNinja.
If we are porting a number to Twilio carrier, see additional instructions here: https://support.twilio.com/hc/en-us/articles/223179348-Porting-a-Phone-Number-to-Twilio
Things to consider before phone porting
Once you’ve ported your phone number to aNinja, then, aNinja becomes the Carrier.
You will no longer be able to make phone calls from the office’s traditional line.
And the phone number will ring only in aNinja web app and the mobile app.
So, for Inbound:
We can have an aNinja number forward to another traditional line (if you prefer picking up on that).
For Outbound:
You won’t be able to place outbound calls from a traditional line once it’s ported to aNinja. The calls will only be able to be placed from a computer/browser running aNinja, or the mobile app.
Porting a phone number to aNinja
Step 1 – Submit your port request
Email us at support@aninja.com and go to the Porting Request page.
Be sure to configure each phone number, particularly your voice URL, messaging URL, and/or SIP trunk, so that the phone numbers are ready in advance of the porting date.
-
- You can configure your numbers at any point of the porting process.
- Find the numbers in Port In Request or Active Numbers to configure your numbers.
Step 2 – Number gets approved by Twilio
- If everything in Step 1 was done correctly, you can expect your porting request to be approved in 24 hours.
- Again, depending on the type of number you are porting (for example, Toll Free or Landline), the approval time may vary.
Step 3 – Number is submitted to Carrier Partner
- This can take up to 24 hours.
- Your request is then submitted to your soon-to-be former carrier as a port request.
- During this time, do not close your account with your carrier and keep your numbers active.
Step 4 – Carrier Partner reaches out to Losing Carrier
This can take one (1) week to complete.
Step 5 – Response from carrier
At this point, your request will either be approved or rejected:
- Approved:
- If approved, then you will receive a porting date of when your number will be ported to aNinja.
- Rejection: These occur for a variety of reasons such as
- An incorrect PIN for an account
- An address or zip code that doesn’t match the current carrier’s record
- A port request that’s made by an unauthorized user on the account.
- Read more about common reasons for port request rejections here.
- Additionally, you will need to reach out to your losing carrier to find out what’s needed to move forward. Depending on the needs of the carrier, this will add an undetermined amount of time to your porting request.
Step 6 – aNinja reaches out to you with your porting date
- aNinja will send you an email with your porting date for when your number will be transferred to aNinja.
- Once your date has passed and you’ve verified the number has transferred to your aNinja, you can begin using your number.
- Note that SMS can take up to 2 business days after the porting date to be activated as all carriers must update their routing records. Until carriers have updated their routing records, the number will not be SMS enabled.