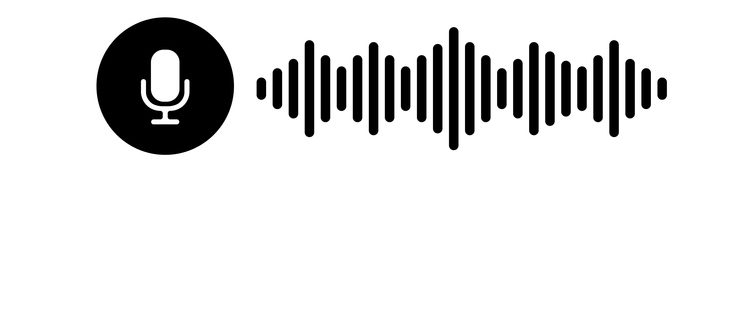
A Voicemail greeting is a recording that the callers to your delegated number in aNinja can hear when the call is not answered. The voicemail can also play when your phone number has been forwarded.
When recording your voicemail greeting, it’s important to inform the callers that you’re not available to receive their calls. It is an essential part of any effective business communication strategy, especially if you are in Sales.
An important usage for voicemails on busy days! It enables you to screen incoming calls. You can choose to pick high-priority calls. And leave the less urgent ones to go to the voicemail to be acted upon later on.
aNinja default Voicemail greeting
By default, aNinja provides a voicemail greeting record that you can use when you are not available to answer your incoming calls; or when you forward your phone number.
Recording your voicemail greeting message
- If you don’t already have your voicemail record, you can record it with your mic (ideally 15-30 seconds max) and save an MP3 file here: https://online-voice-recorder.com/
- There are many other sites online (e.g. https://www.rev.com/onlinevoicerecorder), PC applications, or mobile applications you can use. Feel free to use the application of your choice as long as it can generate an MP3 audio file.
Converting your audio file
If your audio file is not MP3 type, you can use this link to convert it: https://www.media.io/audio-converter.html
Adding your Voicemail greeting to an aNinja number
- Go to Settings > Phone numbers
- Click the edit pen next to the phone number you want to associate the voicemail greeting record with.
- Hit the checkbox next to “Use Custom Voicemail“.
- Click on Upload file to upload your voicemail greeting message.
- Lastly, hit Update.
- Play the voicemail record under “Active voicemail greeting audio” to listen to it.
- Go ahead and test it by calling this phone number. Check that your voicemail greeting record is running when the call is not answered.
Changing the voicemail greeting record
To replace your customized voicemail record with a new one, just upload the new file and hit update.
To replace your customized voicemail record with aNinja’s default record, just unmark the “Use Custom Voicemail” checkbox.
Note! The recycle bin at the bottom of the page deletes the phone number and the voicemail record associated with it.
Have any specific questions or clarification? Please send us an email at support@aninja.com. We will happily assist you!
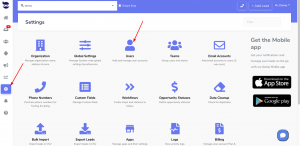
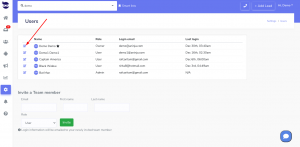
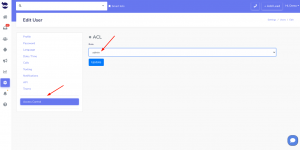
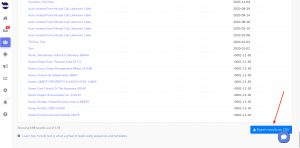
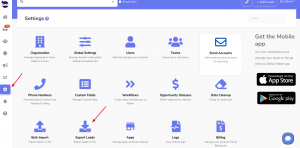
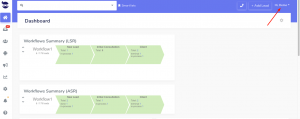
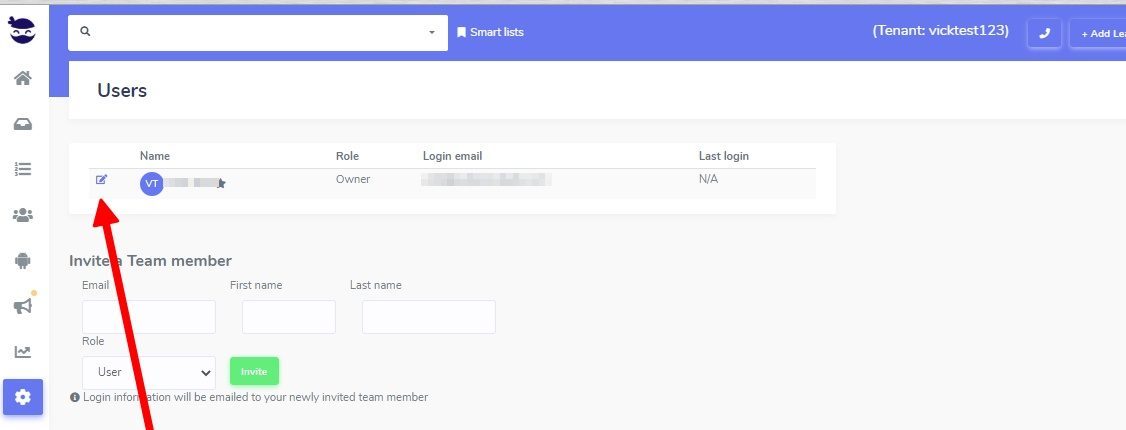
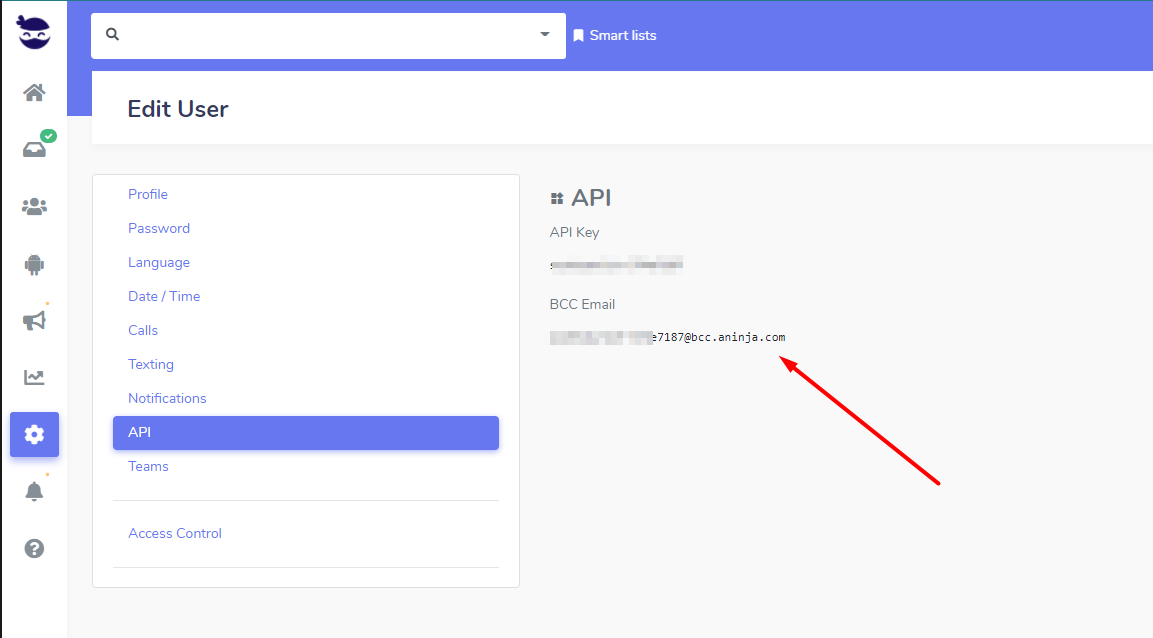
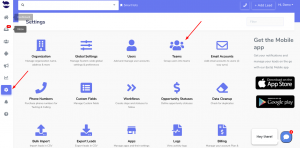
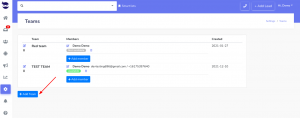
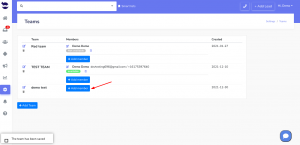
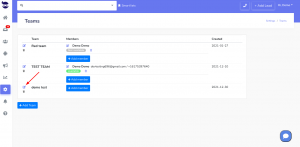
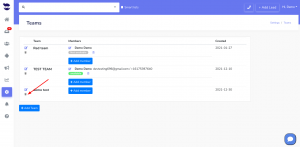
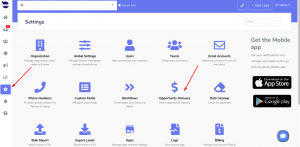
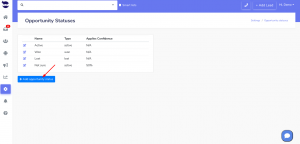
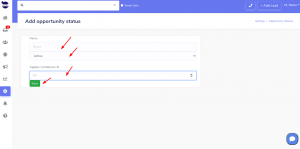
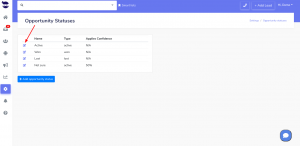
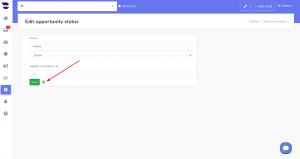
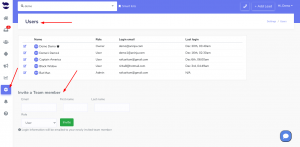
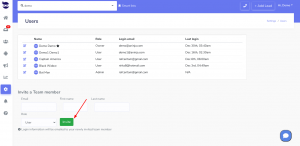
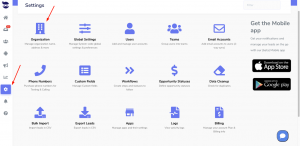
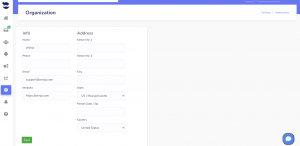
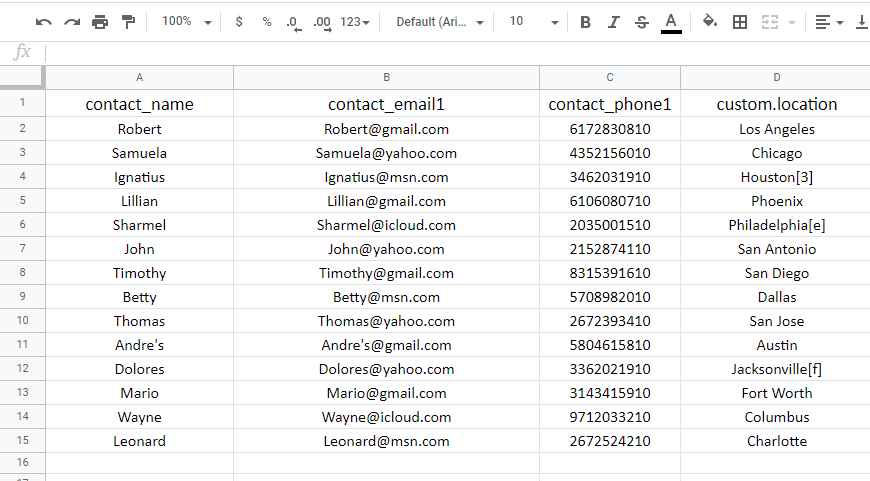


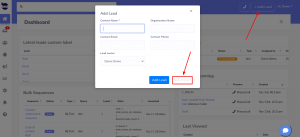
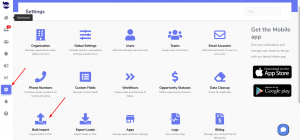
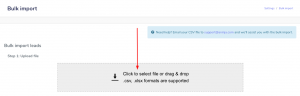
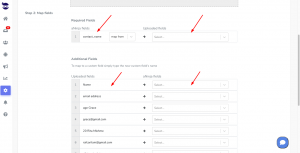
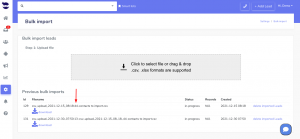
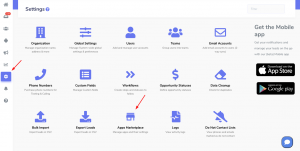
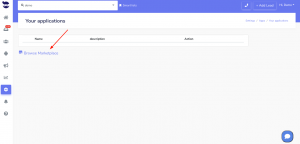
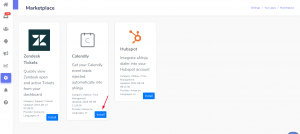
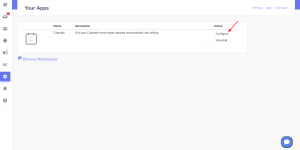
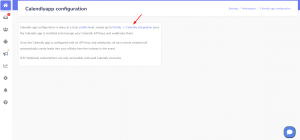
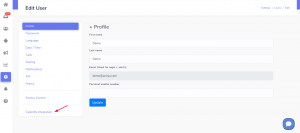
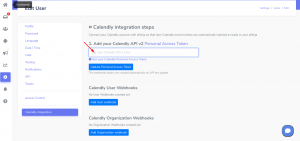
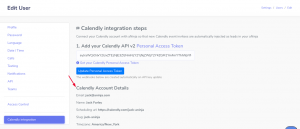
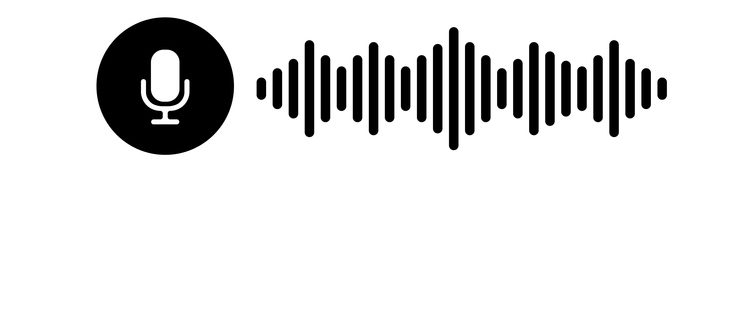
You can include the calendly_webhook_user_id in the trigger’s conditions, to e.g. assign the lead to the correspondent user.