Calendly is an online Calendar that helps you schedule meetings without the back-and-forth emails. Moreover, Calendly appointments can now be automatically added to your aNinja account. You just need to activate the Calendly API integration.
The integration requires a “Professional” account with Calendly.
Activating the integration with Calendly
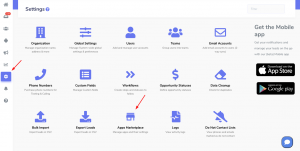
- First, click on Browse Marketplace
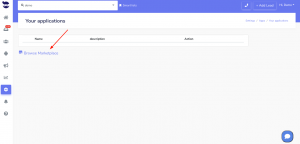
- And, click on Install under Calendly
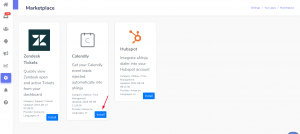
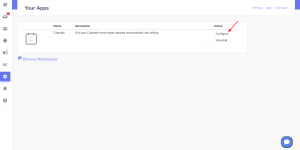
- Click on Profile > Calendly Integration
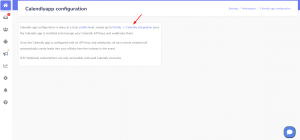
- You will be redirected to your user profile. Hit Calendly Integration
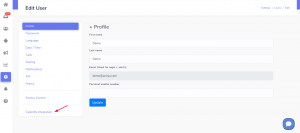
- Under “Add your Calendly API v2“, add your Calendly Personal Access Token.
- Click on “Get your Calendly Personal Access Token” to be redirected to your Calendly account.
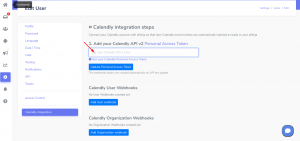
- Lastly, click on Update Personal Access Token.
- You can see the Calendly account details:
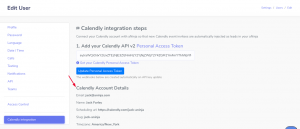
- To complete the integration, you want to activate ONE of the two webhooks:
- Calendly User Webhooks:
- This triggers the webhooks for subscribed events that belong to the specific user.
- OR Calendly Organization Webhooks:
- This triggers the webhooks for ALL the subscribed events within the Organization.
- If you can’t see the webhooks data under the User / Organization Webhooks, check your Calendly plan. The integration requires a “Professional” account.
- Refresh Webhooks every time you make changes to the webhooks.
Now, any Calendly event automatically injects a lead into your aNinja account.
We’ve added a custom field ‘calendly_webhook_user_id‘ to the new leads created via Calendly. It represents the id of the user where the Calendly webhook is configured.
Fields mapping
Ensure correct transfer of Calendly form fields to lead contacts and custom fields by using the provided naming conventions and mapping them to aNinja fields:
- Name: map to contact_name (this is the only required field for the mapping).
- Phone Number: map to contact_phone1
- Email: map to contact_email1
My Calendly Integration Stopped Working
In this case, please check the following:
- Firstly, if Calendly has regenerated or changed the Personal access token, then you should update it in aNinja for the integration to work.
- Secondly, check if the Calendly App in aNinja is still active.
- Thirdly, check if your Calendly account is still active and that it allows for API integrations (Professional plan).
- Lastly, sometimes, Calendly automatically disables the webhooks if it receives error codes from our server. To re-enable it, you want to delete and recreate the webhook in your User profile > Calendly Integration.
After the integration, any Calendly appointment will automatically inject a lead into your aNinja account.
Where does the lead data appear
After the integration, you can search your aNinja CRM for new leads. You can also search for any custom field, opportunities, and any other captured info.
- Lead’s contacts appear in the leads contact section in the lead view.
- The company’s info appears on the top left of the lead view, in the Company section.
- Custom fields appear in the custom field section of the lead view.
- Lead Search is a field that also appears in the bottom left of the lead view. Specifically, these are info/links on the lead or the organization found in Google search.
Need help with the Calendly API integration? Leave us an email at support@aninja.com. And we will happily assist you!

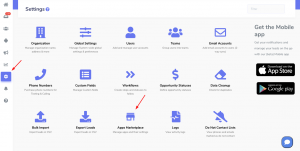
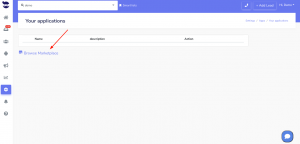
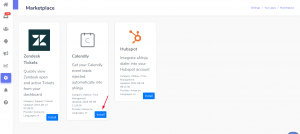
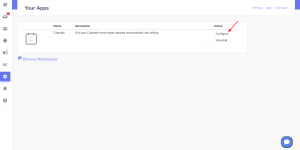
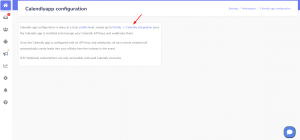
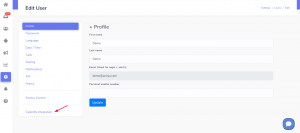
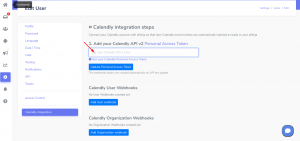
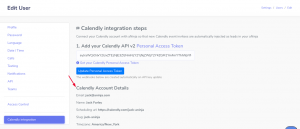
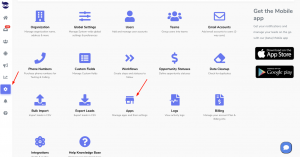
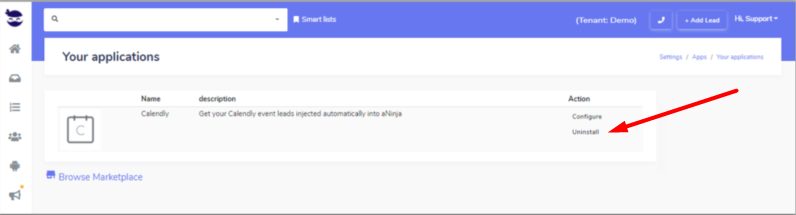
You can include the calendly_webhook_user_id in the trigger’s conditions, to e.g. assign the lead to the correspondent user.