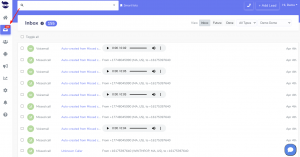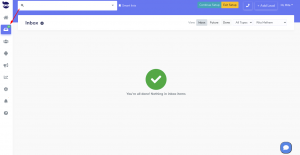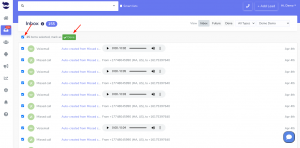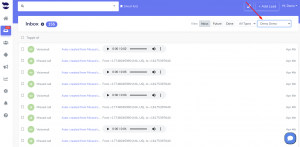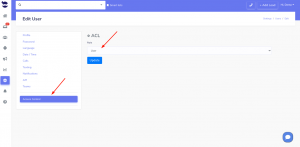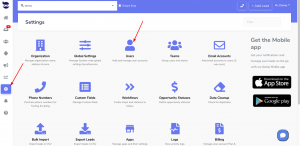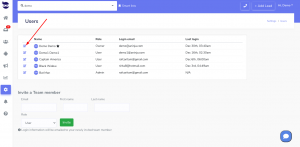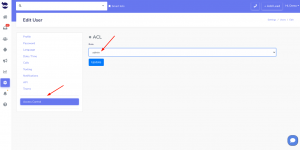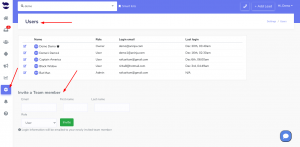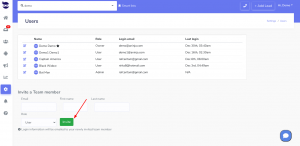The aNinja Inbox is a centralized view of all your incoming communication emails, texts, voicemails, missed calls, open tasks, and the chatbot conversations too.
Accessing the Inbox
On the left sidebar, click on Inbox icon.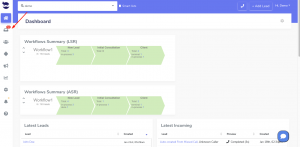
Inbox activities
You should be able to work exclusively from your aNinja Inbox.
From your Inbox items, you can:
- Make calls
- Send emails
- Send texts
- Handle tasks
- Create a lead from the unknown numbers of the missed calls.
- Also, listen to the voicemails left by the callers.
- Lastly, view the chatbot conversations that were left by your website visitors in your imbed Chatbot.
Dynamic Inbox
The Inbox badge in the sidebar dynamically updates to show you how many Inbox items are available.
Concluded Tasks
- Ultimately, all items of the aNinja centralized inbox should be completed on daily basis. However, if that was not possible, you can report them to the next day. Just toggle all the remaining items of the inbox and click on future in the toolbar.
- The Inbox badge in the sidebar will show a green checkmark when all your Inbox items are done!
Task Management
- You can also bulk mark inbox items as done / not done.
- Answering a Lead from the Lead view (send/reply to an email, or send/reply to text) will automatically mark previous inbox items of the same type (e.g. email/text) as done.
- Admin users can view inbox items for other team users, as well as filter them by type.