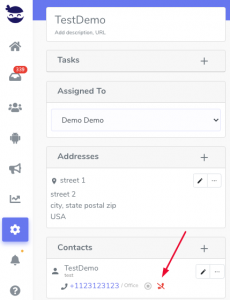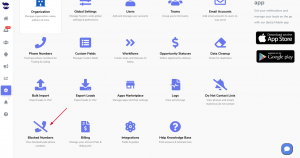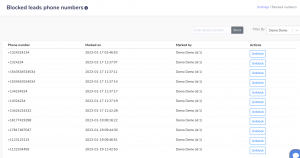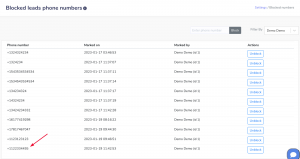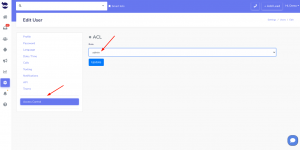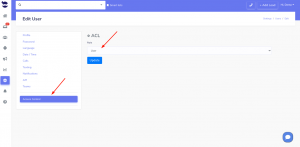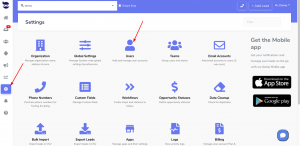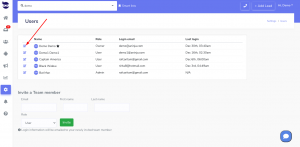If you want to stop receiving calls from a lead, you can block their phone number in aNinja.
You can also block callers for solicitation and register your phone number in the National Do Not Call Registry.
In this article, we show you how to block a lead phone number in aNinja.
Blocking a lead phone number in aNinja
The lead phone numbers are located in the lead view, in the contacts section.
Click on the block icon next to the phone number you want to block. Then the block icon turns red.
To unblock a phone number, just click on the block icon to turn it back to black.
If the lead has multiple phone numbers, you might want to block them all.
Accessing the list of blocked phone numbers
- Go to Settings > Blocked Numbers
In this view, you can:
- Block and unblock a phone number
- Filter the view by User
- See all the phone numbers marked as “Blocked”
- See the Date they were marked
- And, the User who marked them
Blocking a phone number
To block a phone number, just type it in the box and click on Block.
Then the number is added to the list of all the blocked phone numbers and the block icon in the lead view turns to red.
Afterward, the lead calls are immediately hung up. You will be notified on the mobile app and in the Inbox.
Unblocking a phone number
To unblock a phone number, locate it in the list and click on the unblock button.
This automatically unblocks the phone number and turns the block icon in the lead view back to black.
Filtering the results
You can filter the results to appear by user if you are a user with Admin access.
Otherwise, the users can only see the phone numbers blocked by them.