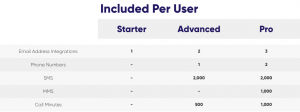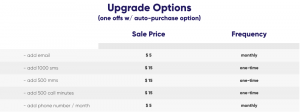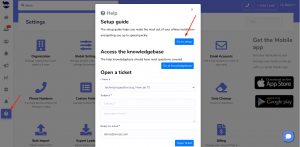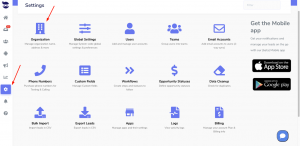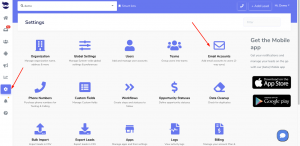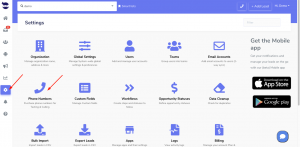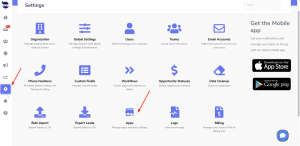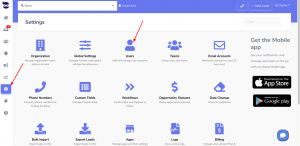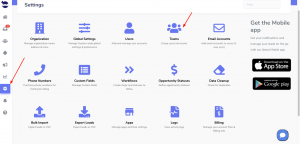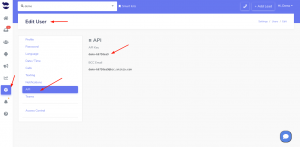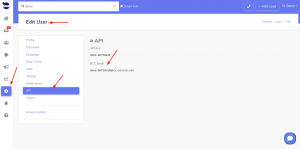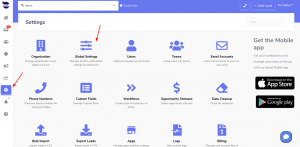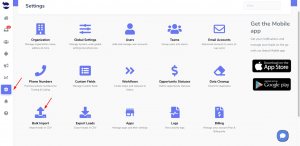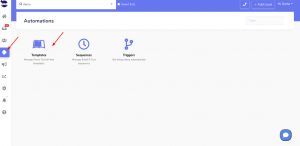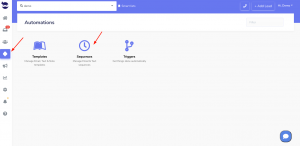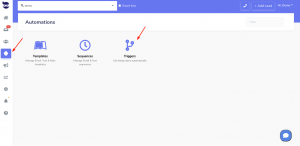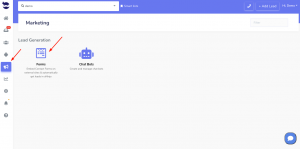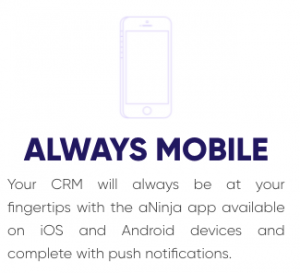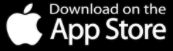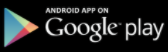Allow the microphone access on your iOS and Android phones, to be able to make calls from the aNinja mobile app.
Hence, if your microphone is not enabled on your phone, you might face problems receiving or making calls.
Allow microphone on iOS and Android phones
iOS
- Go to Settings
- Click on Privacy > Microphone
- Make sure that aNinja app is enabled
Android
- Go to Settings
- Scroll down and tap Apps
- Google Play Services > Permissions
- Look for “Microphone” and slide the slider On
Fix problems with your microphone
iOS
If your microphone isn’t working, try these steps recommended by iOS:
- Clear the microphones
- Remove any screen protectors, films, or cases from your iPhone.
- Also, clear any debris from the openings of your iPhone.
- If people can’t hear you on the phone
- Open the Voice Memos app.
- Tap the Record button
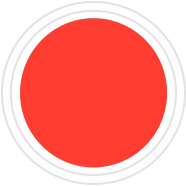 . Speak at the bottom of your phone, then stop the recording.
. Speak at the bottom of your phone, then stop the recording. - When you play back the memo, you should hear your voice clearly.
- If people can’t hear you when you’re using the speakerphone
- Open the Camera app.
- Record a video while speaking at the top of your iPhone.
- Tap the camera chooser
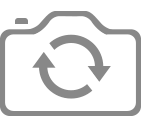 to switch to the other camera. Then record another video while speaking at the top of your iPhone.
to switch to the other camera. Then record another video while speaking at the top of your iPhone. - When you play back the videos, you should hear your voice clearly.
- If the microphone doesn’t work in a specific app
- Go to Settings > Privacy > Microphone.
- Make sure that the app is enabled.
- If the app has permission to access your microphone, or if it isn’t listed, contact the app developer.
- Contact Apple Support
If you still sound unclear during calls, recordings, or apps, contact Apple Support to discuss service options.
Android
If your microphone isn’t working, try these steps recommended by Android.
- Check your microphone isn’t obstructed. Your microphone has openings on it, and if dirt particles accumulate, it can stop the microphone from working correctly. Check your hands or fingers aren’t covering it too when in use.
- Check your cell phone network signal is strong. If your cell phone signal is weak, it can affect how well your microphone appears to be working.
- Check the microphone is enabled. Follow the above instructions to ensure your microphone is enabled for the app with which you’re trying to use it.
- Restart your phone. If you’ve tried everything else, try rebooting your phone. That usually fixes many common issues.
- Repair your phone. If your phone’s microphone continues not to work, you may need to have it repaired or replaced.