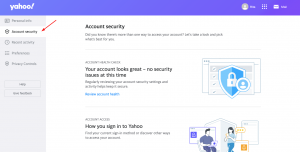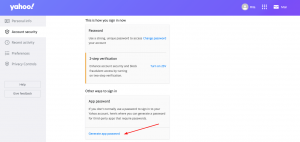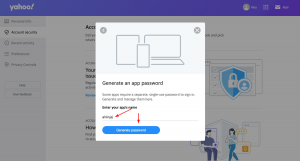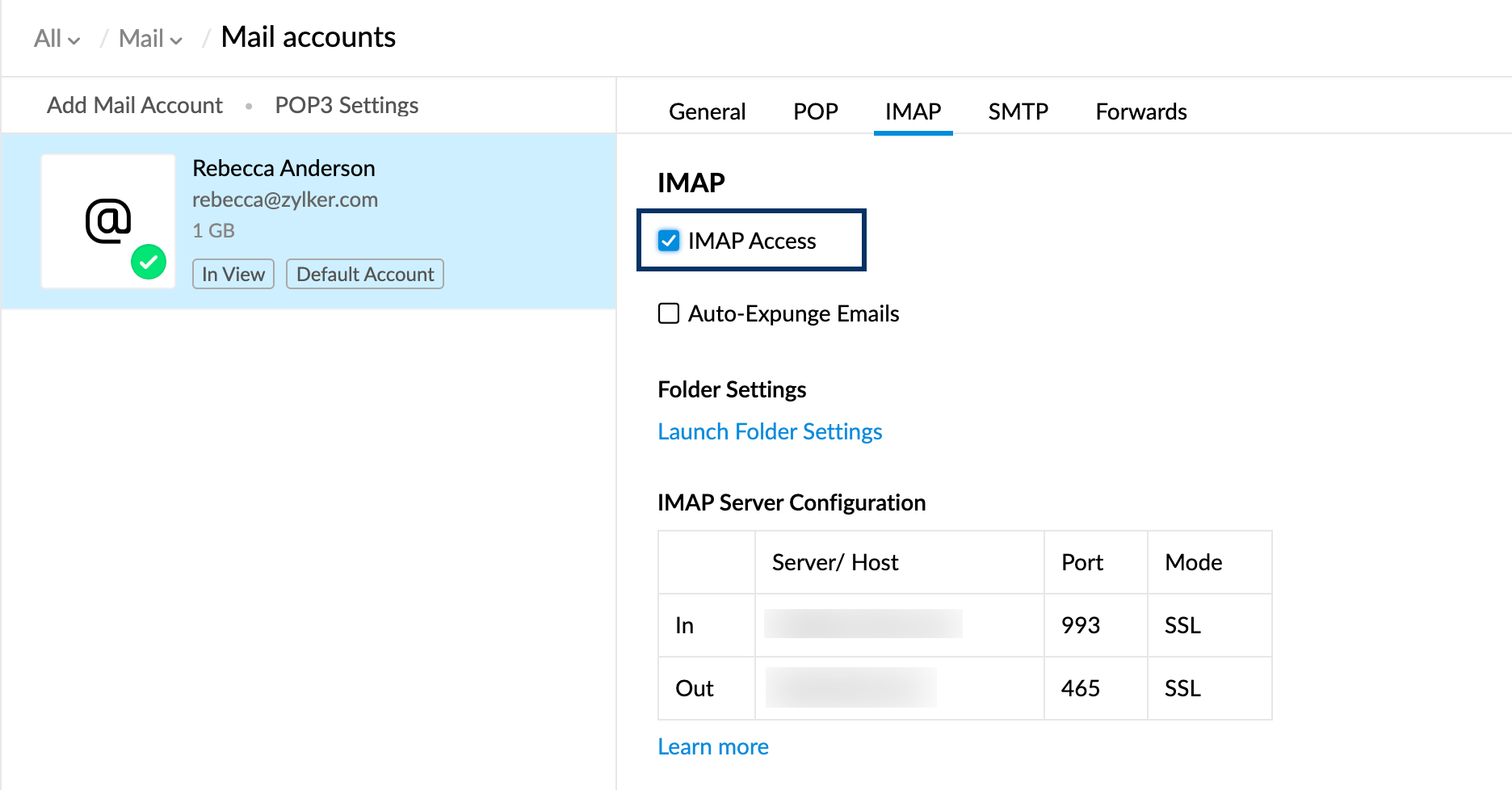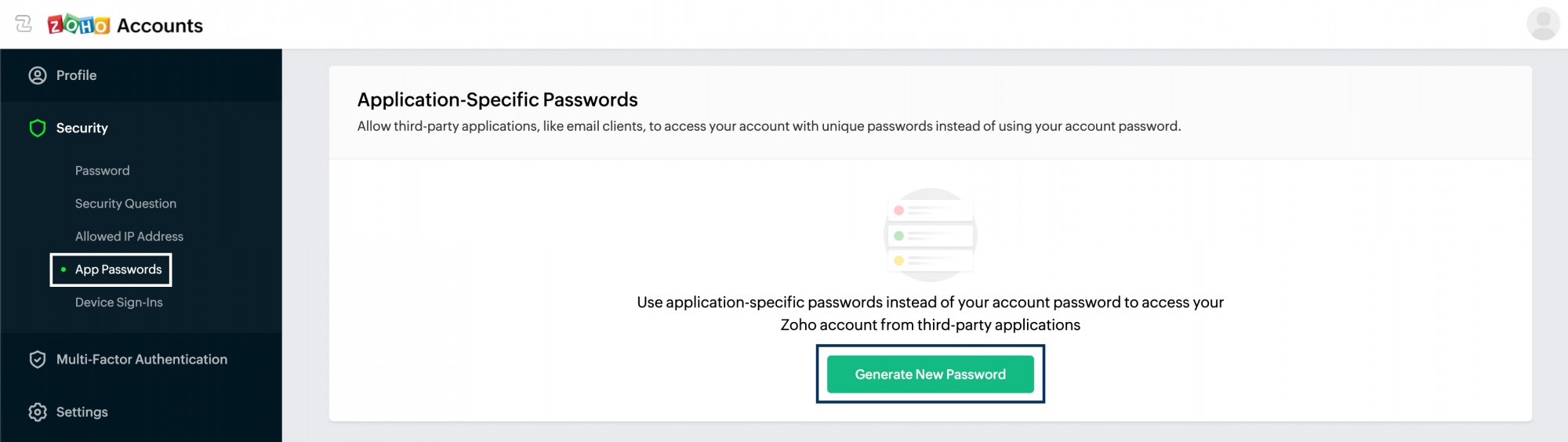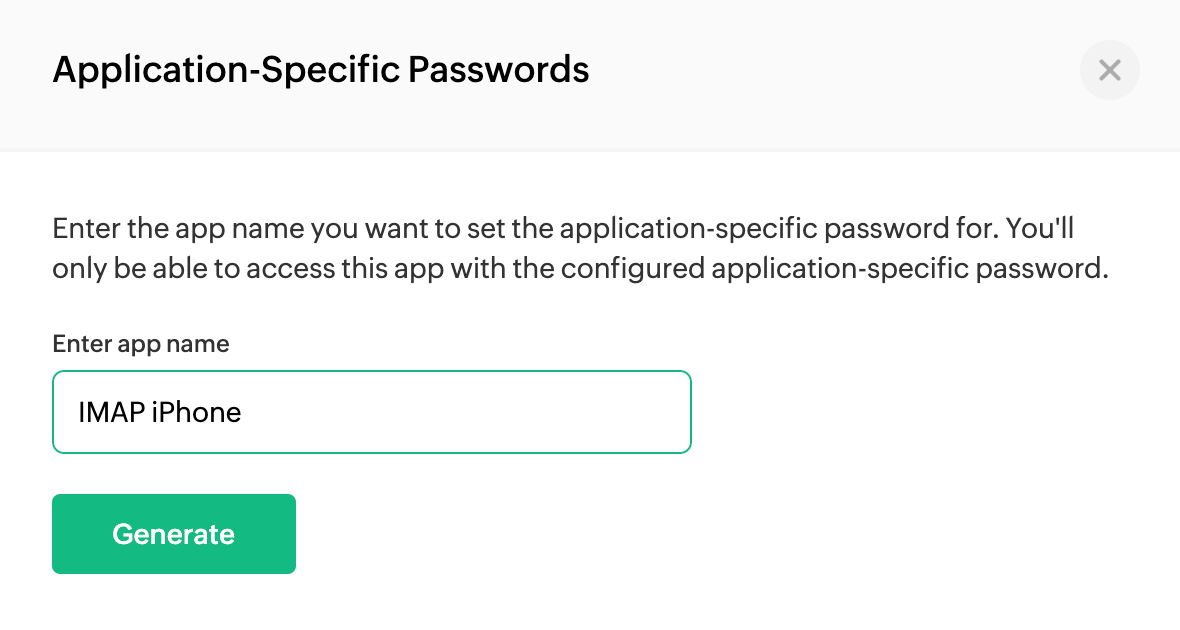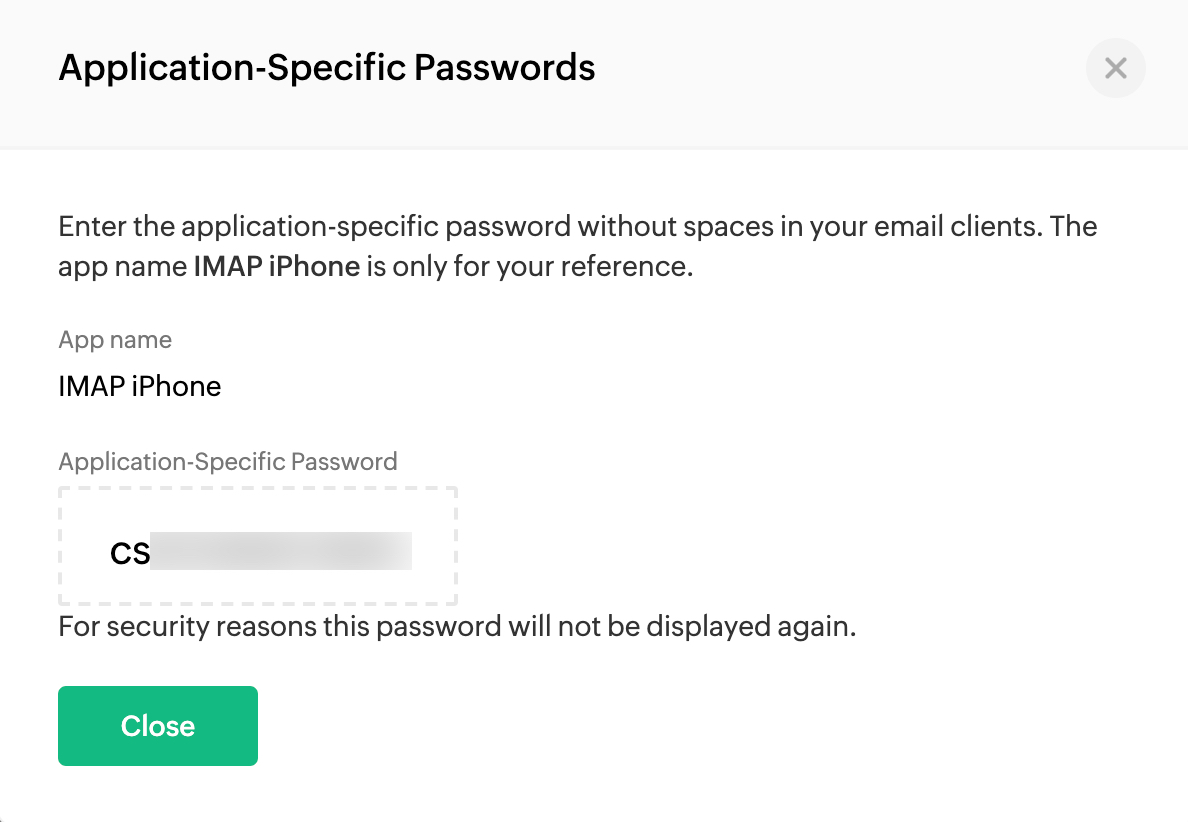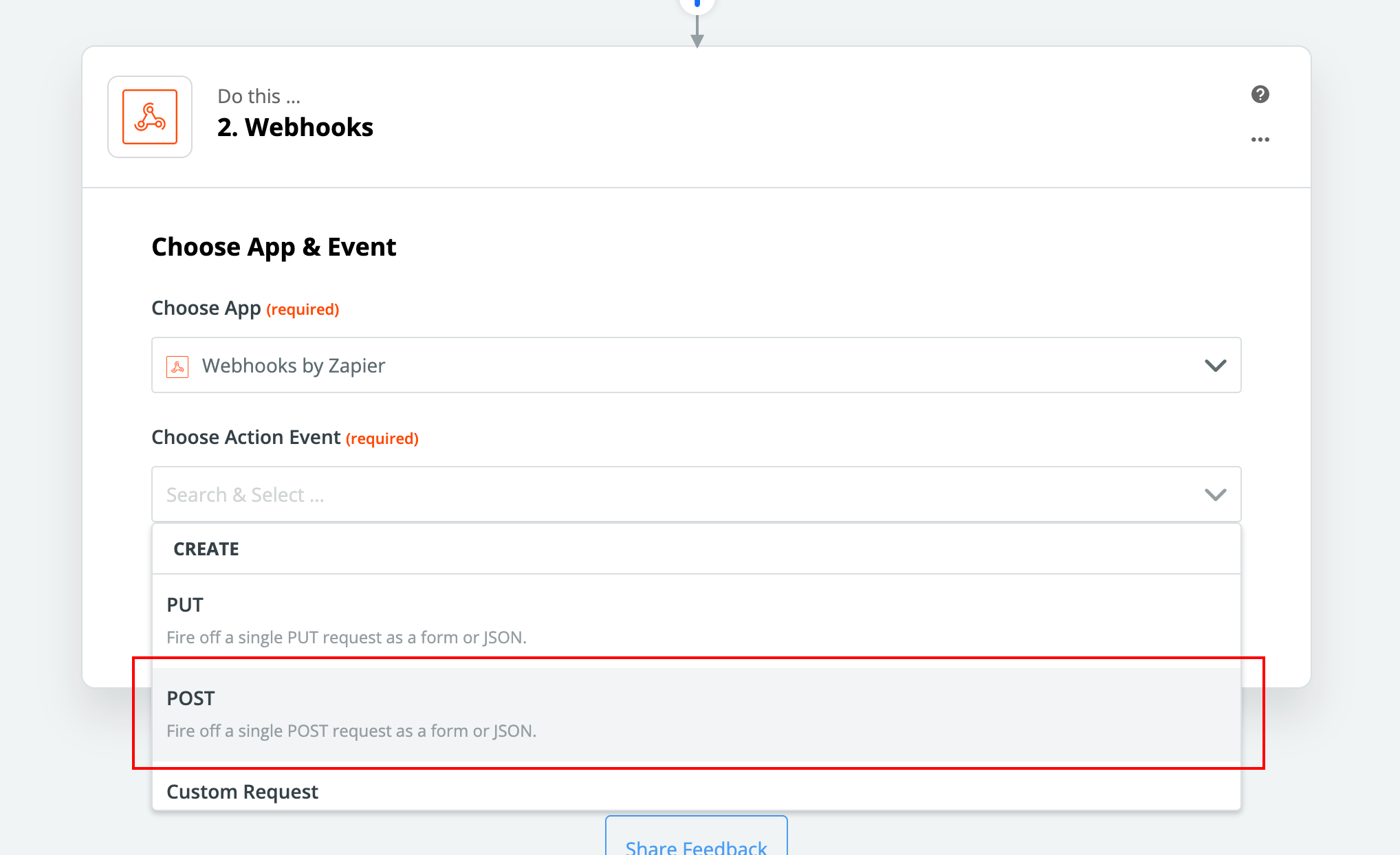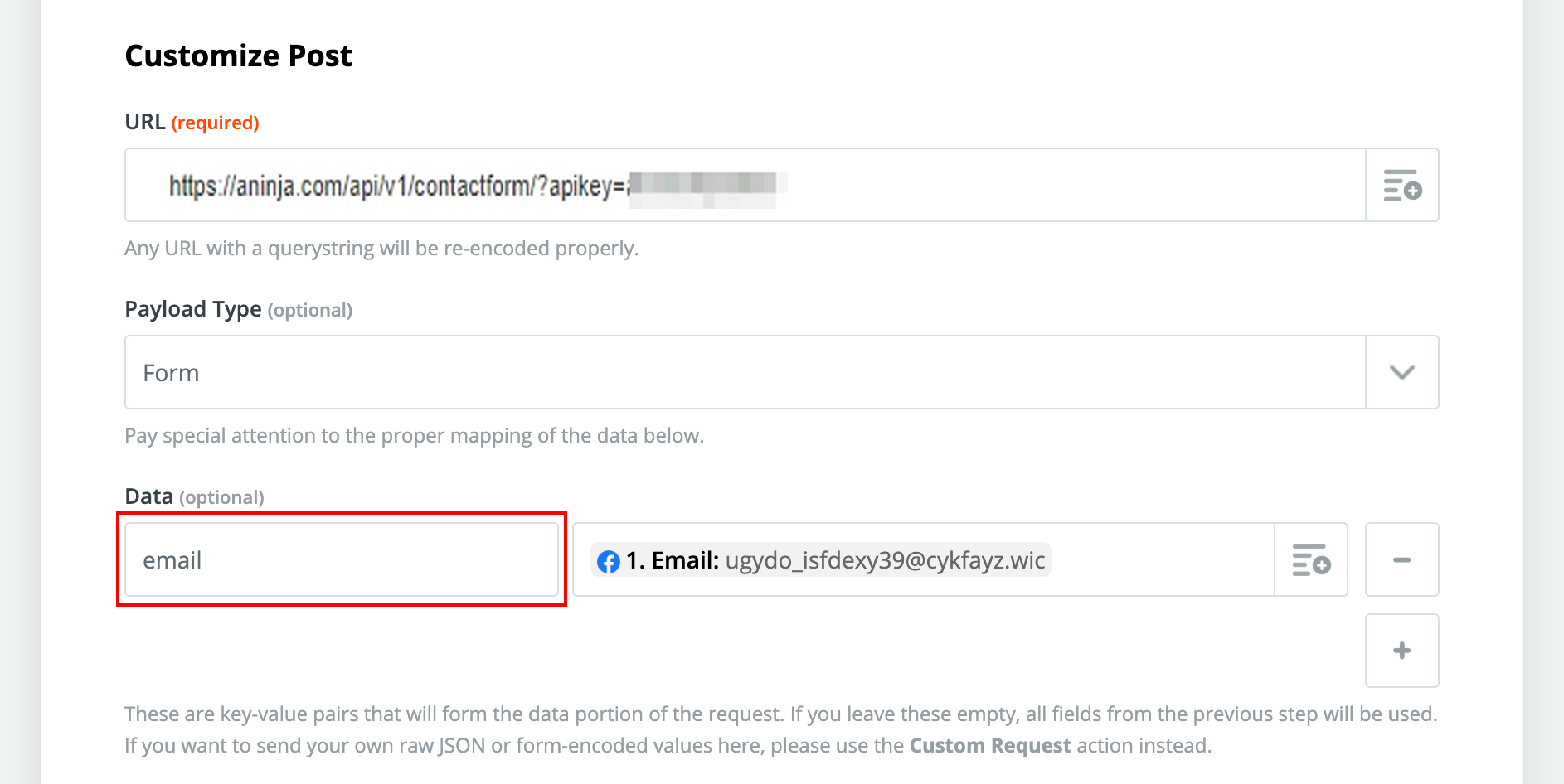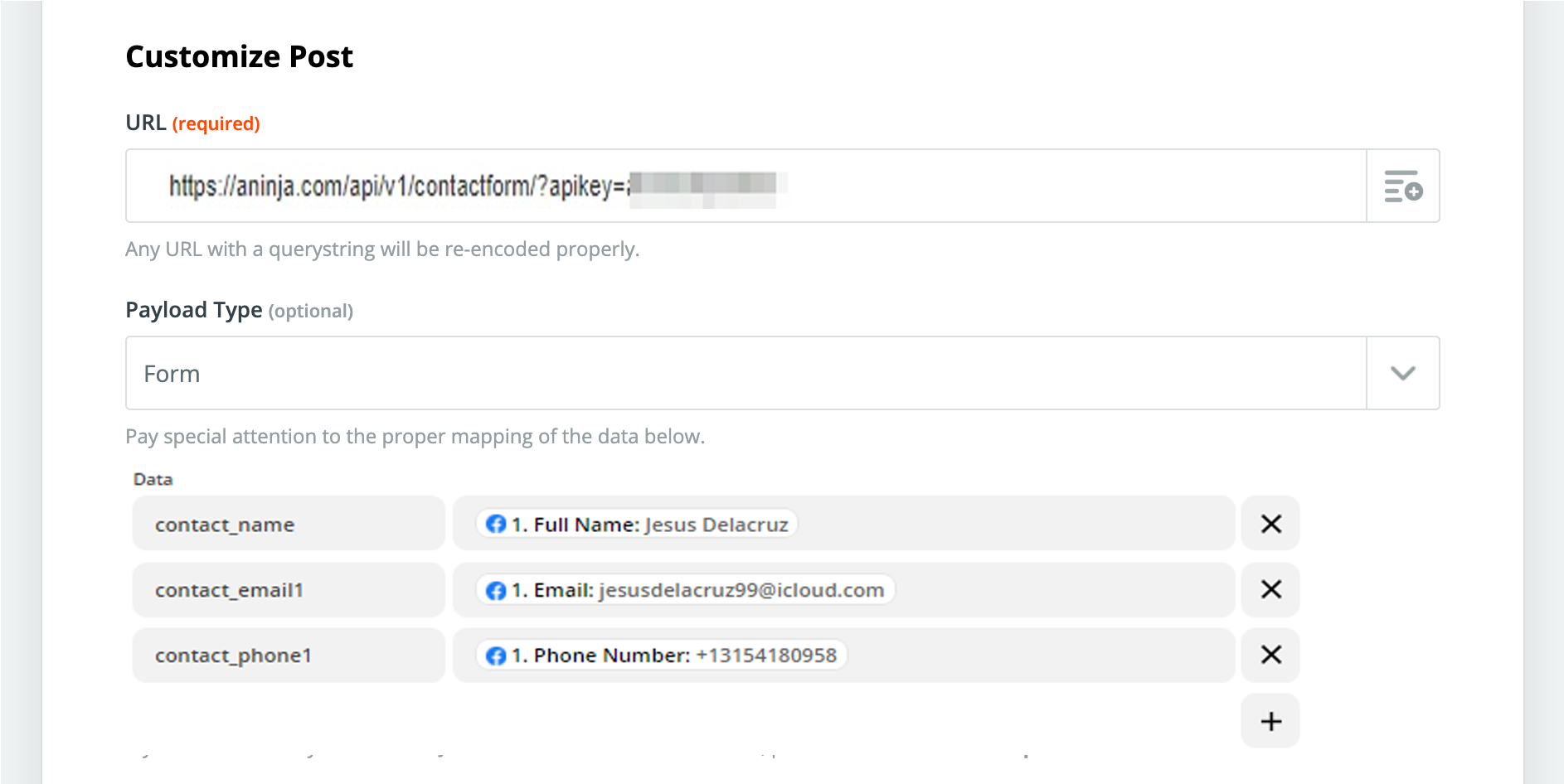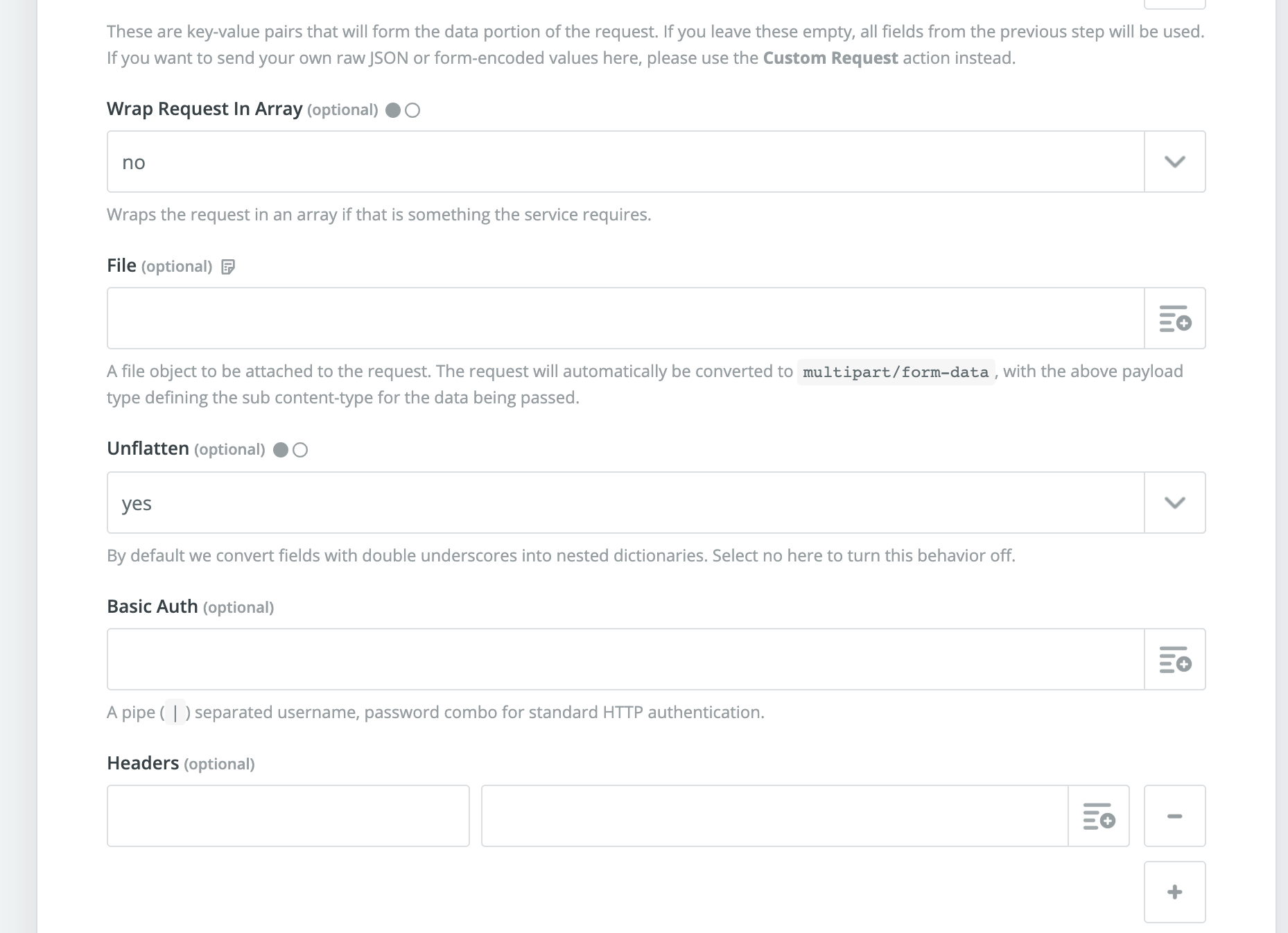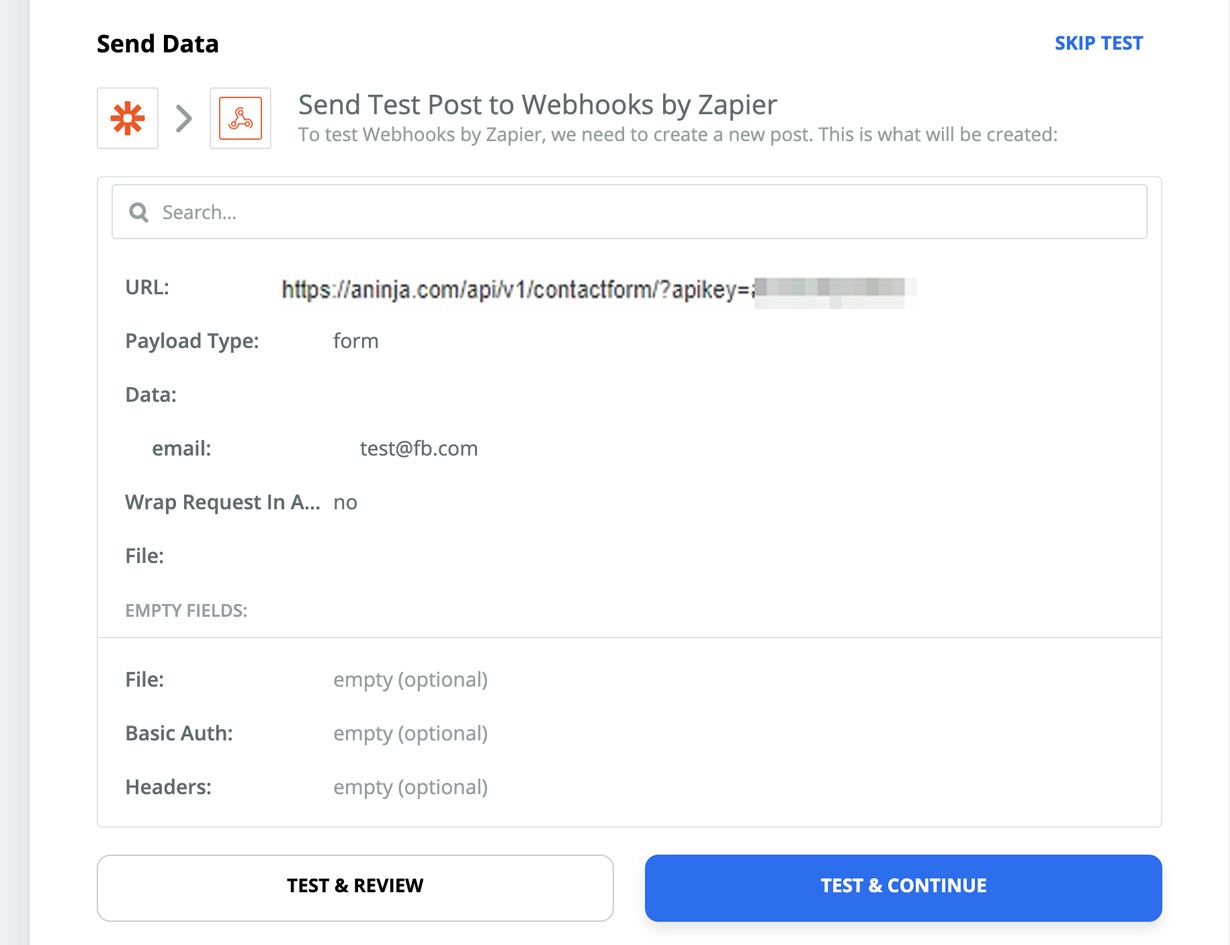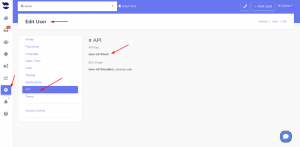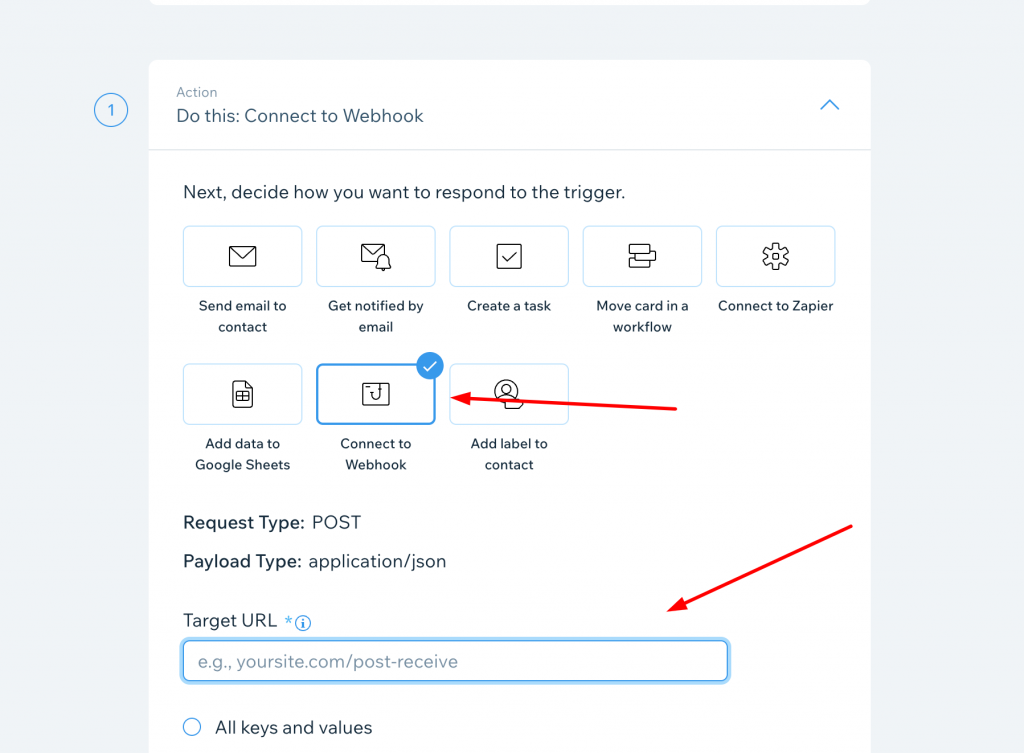Adding aNinja Chatbot to Godaddy Website can be done by using a simple Javascript code. Which is the aNinja Chatbot Embed Code.
Find your aNinja Chatbot Embed Code in your aNinja install before getting started.
Adding aNinja Chatbot to Godaddy Website
- Log in to your GoDaddy account
- Then, go to the Product page.
- Scroll down to Websites + Marketing and select Manage next to your website to open your site.
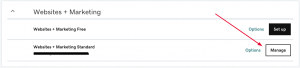
- Select Edit Website or Edit Site to open your website builder.
- Then, select the page of your website where you would like the widget to appear.
- Or alternatively, you can add a new page for the widget. Click the + button or Add.
- Search for the HTML section and select Add.
- Then, click Embed custom code on the page.
- Click inside the new section to open up the HTML editor.
- Here, in the “Custom Code” box, paste the aNinja Chatbot Embed Code along with the following Chatbot widget code’s attribute:
data-platform="godaddy" e.g. <script async data-chatplaybook_id="<CHATPLAYBOOK_ID>" data-tenant="<TENANT>" data-platform="godaddy" src="https://aninja.com/chatbot/chatwidget_embed_script.js"> </script>
- When you’re finished, click the Done at the top of the HTML panel. And your changes are automatically saved.
- Click on Preview to see the results.
- Lastly, make any additional changes, and when you’re ready click Publish.
- Now, you should be able to see the chatbot on your website.
Where do the Chatbot Conversations appear in aNinja
Integrating your Chatbot with your website creates a new lead in your aNinja account after each conversation, with the lead data captured in the conversation.
You can see these conversations:
- In your Inbox. Just select “Chatbot” from the All types drop down.

- And in your Dashboard widget “Chatbot Conversations”. If you can’t see this widget, just enable it from the little gear on the top right of the dashboard.
If the lead closed the chatbot conversation before your reply, your message will appear in a bubble next to the chatbot on the website:
Chatbot behavior
The chatbot pop-up gets triggered only for the first user visit to your site. It doesn’t automatically re-pop up on their subsequent visits, mainly because it gets annoying for repeat users. However, they can see that it’s in the bottom right section.
We can customize the below Chatbot behaviors:
- Exposing the Chatbot initial greeting on every visit
- Hiding the initial greeting message on page load
- Delay showing the Chatbot widget for a number of seconds
- Customizing widget container style to fit on the load page
Send us your request to support@aninja.com and we will implement the changes for you.