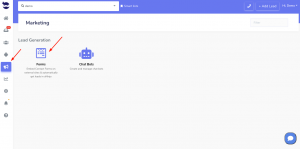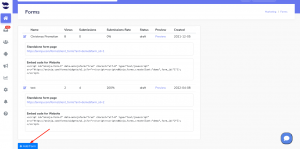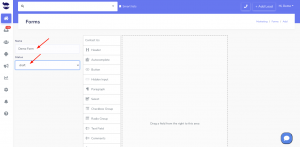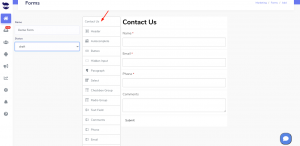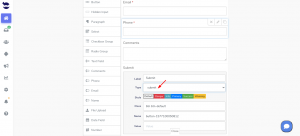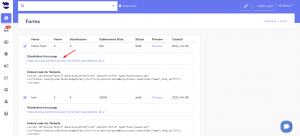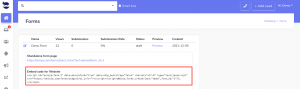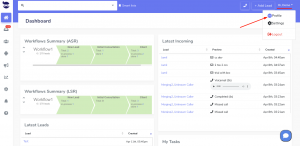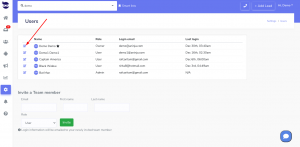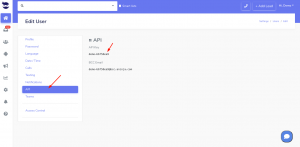IMAP vs POP3: These are 2 different methods to access mail from a third-party email client or software.
When setting up a mail client such as Microsoft Outlook, Mac Mail, iPhone, or Android, you will need either enter POP or IMAP server settings.
POP3 (Post Office Protocol)
POP (Post Office Protocol) stores the emails on a single device and not on the server. POP doesn’t support public folder access. The folders are only accessed from the client’s device. This does not enforce aNinja’s vision for mobile data access.
If you want to keep messages on the server, make sure to enable the setting “Keep email on server”. Or all messages are deleted from the server once downloaded to the app or software.
IMAP (Internet Messaging Access Protocol)
IMAP is an internet protocol that lets you sync your email inbox across multiple devices. It also allows a two-way synchronization between the email clients and aNinja. So that if you communicate by email with your lead/customer (whether from aNinja, your email client, or anywhere), you will have all the relevant emails for that lead centralized in the aNinja lead view, as well as available in your email clients.
Why does aNinja only support IMAP
- We only support IMAP because the main difference is that IMAP allows us to read the messages on the server and keep them there.
- POP (an older protocol, that gets the messages off the server)
- aNinja synchronizes the email messages view. So if you communicate by email with your lead/customer (whether from aNinja, your email client, or anywhere) you will have all the relevant emails for that lead centralized in the aNinja lead view (as well as available in your email clients).
Need help understanding the difference between IMAP vs POP3? Leave us a message at support@aninja.com. We will happily assist you!