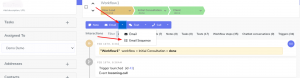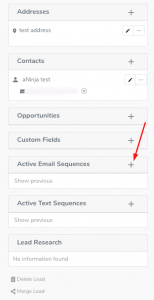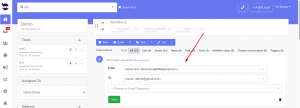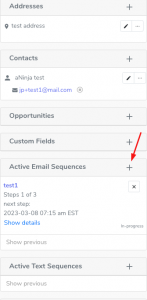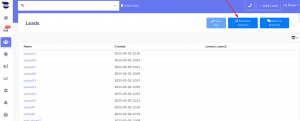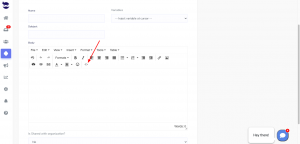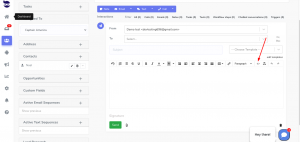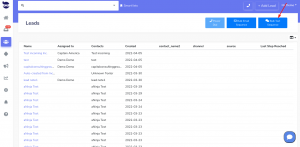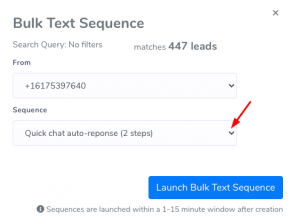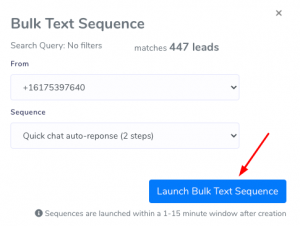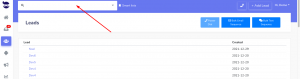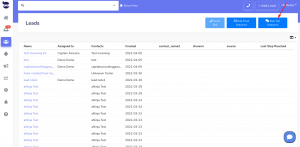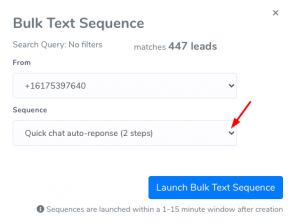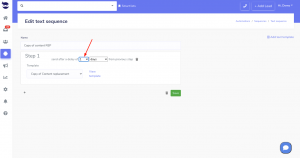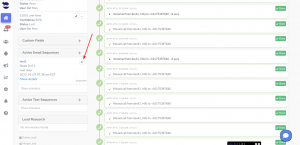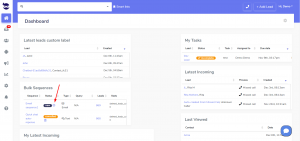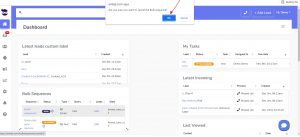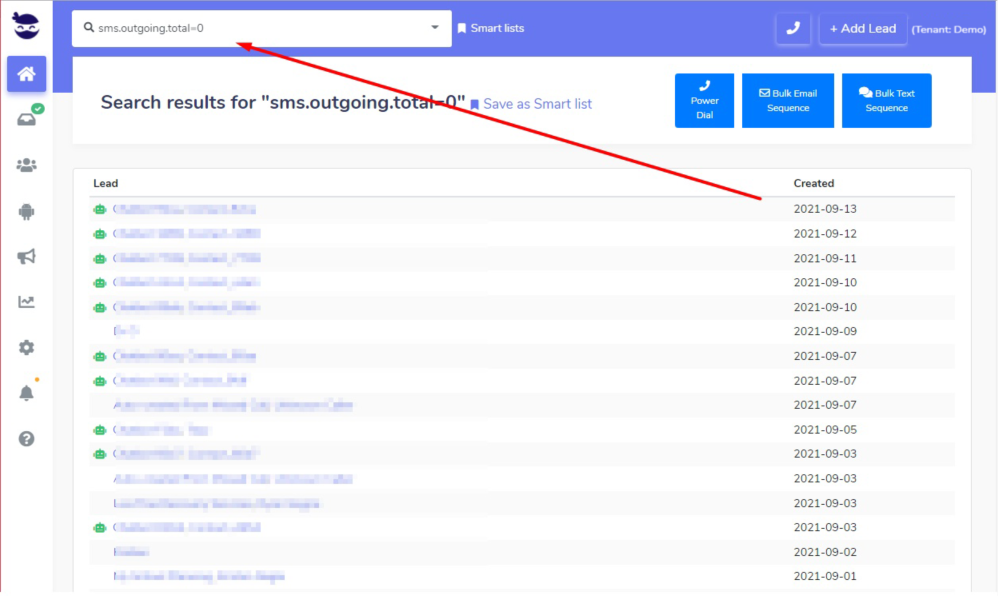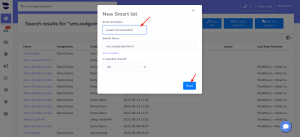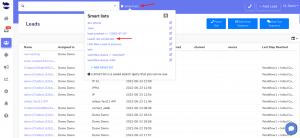Adding your Calendar to email & text sequences can be a convenient way to share your schedule with the recipients.
It allows them to easily see when you are available and schedule meetings or appointments without having to ask you for your availability.
Calendly is a calendar that you can install in your aNinja account.
Adding your Calendar to email & text sequences
Here are some ways to add your calendar link to an email or text message.
- Paste your calendar link in the email or text template.
- And, use this template in your email sequences and text sequences.
- You can also create an email signature or text signature that include your calendar link.
Benefits of sharing your calendar
Sharing your calendar in email and text sequences to be sent to leads in bulk can provide several benefits, including:
- Improved lead engagement: Make it easy for leads to schedule a meeting with you at a time that works for them. This can increase lead engagement and improve your chances of converting them into customers.
- Time savings: By allowing leads to schedule meetings with you directly, you can save time that would otherwise be spent scheduling appointments manually.
- Increased efficiency: Sharing your calendar link can help you manage your time more efficiently; it allows you to schedule appointments back-to-back or during times when you’re typically less busy. This can help you maximize your productivity and reduce downtime.
- Personalization: Including your calendar link in your email or text sequences, can make your outreach more personalized and relevant to each lead. This can help build rapport and increase the likelihood of a positive response.
- Flexibility: By giving leads the ability to choose a time that works for them, you can demonstrate flexibility and a willingness to work around their schedule. This can help build trust and credibility with your leads.
Overall, sharing your calendar link can help streamline your sales and marketing processes. It improves lead engagement, and increases efficiency.
However, it’s important to ensure that your calendar is up-to-date.