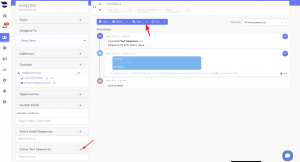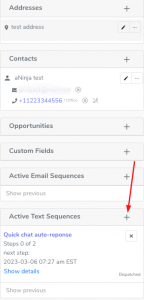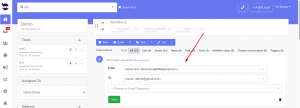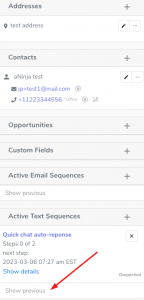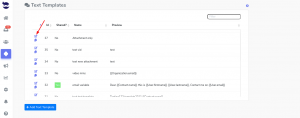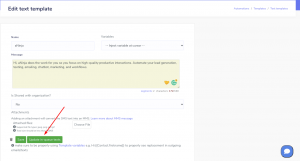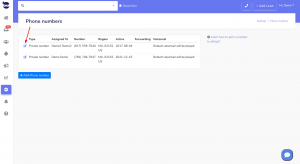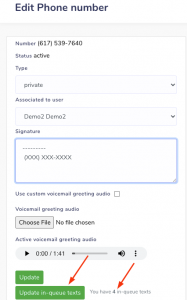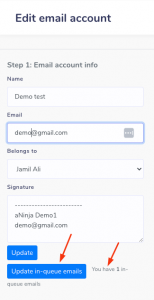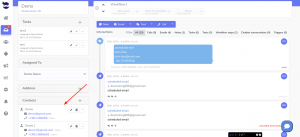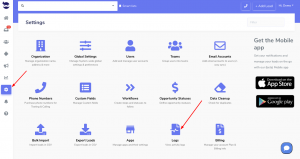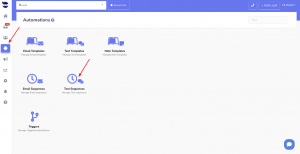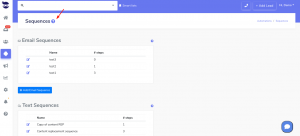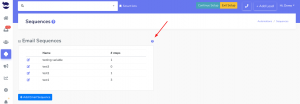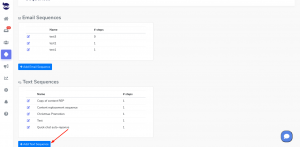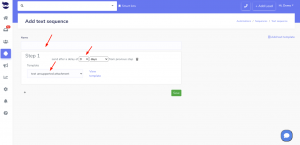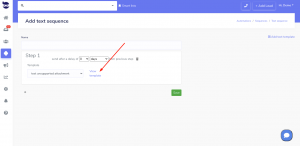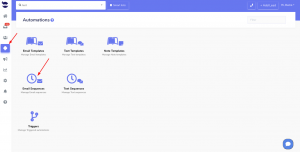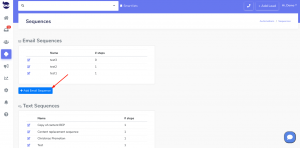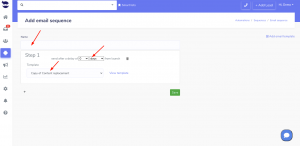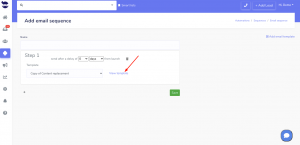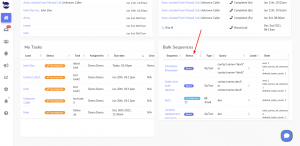When messages are flagged as spam, they are either filtered into the recipient’s spam folder or blocked altogether.
In this article, we discuss practices to increase your text deliverability, protect your reputation, and avoid potentially having your account blocked/suspended and texts being marked as SPAM.
Practices that avoid your texts being marked as spam
Here are some common things you can do to reduce the chance that the carriers filters flag your texts as spam:
- Definitely, you want to make sure you’re using opt-in lists. (carriers use software to detect leaked / non-opt-in lists). In simple words, an opt-in list is a list of your customers who willingly give you permission to text them.
- Sender Identification: Ensure that your messages clearly identify who is sending the message.
- An opt-out language: Inform your recipients how they can opt-out of receiving any future emails: Ultimately, add an unsubscribe link to your emails. Basically, the initial message needs to include the following language: Reply STOP, STOPALL, UNSUBSCRIBE, CANCEL, END, or QUIT.
- Also, honor opt-out requests: send an automated reply through aNinja triggers.
- High key messaging metrics: A high delivery error rate. It indicates you may be attempting to contact numbers that are no longer in service, or are unreachable such as landlines; and/or external carrier filters are refusing to deliver your messages.
- Also, you can provide us with your business address; there is an additional verification process (A2P). We can set it up and it helps reducing chances of carrier systems flagging your text as spam; as long as you follow the above. Reach out at support@aninja.com.
Text Content
Review your text template content to adhere to the messaging policy:
- Firstly, include Sender identification
- Secondly, add an opt-out language
- Thirdly, try and use multi-step sequences to engage customers.
- Fourthly, avoid using spam trigger words such as “free”, “guarantee”, “limited time offer”, and “act now”. Instead, use clear and concise language that accurately conveys your message.
- And, don’t overuse abbreviations and emojis. They can be a red flag for spam filters.
- Lastly, avoid anything that is illegal or forbidden:
- Prescription Medication. Offers for prescription medication that cannot legally be sold over-the-counter are prohibited in the United States.
- Illegal substances such as Cannabis, CBD (puff, gummies, vape, delta, etc…)
- Sex, Hate, Alcohol, Firearms, Tobaco, and Vaping-related.
- Gambling.
- Fraudulent messages.
- Malicious content, such as malware or viruses.
- Any content that is designed to intentionally evade filters.
aNinja is forced to comply and temporarily block your text sending capability if it is being flagged as spammy by upstream carriers. Make sure to comply with all the above practices to avoid the carriers filters flagging your texts as spam.
Text template examples
These templates should serve as a starting point, and you should customize them to fit your business needs and communication style.
Promotional message:
“Hello {{Contact.name}}, this is {{User.firstname}}. We’re offering a limited-time discount of 20% on all our products. Use code XXXX at checkout. Offer ends [date]. Reply STOP to opt-out.”
New product launch:
“Hey {{Contact.name}}, this is {{User.firstname}}. We’re excited to announce the launch of our new [product]. Get yours now and receive a 10% discount using code NEW10 at checkout. Reply STOP to opt-out.”
Limited-time offer:
“Hello {{Contact.name}}, our [product/service] is now available at a discounted price of [price]. This offer ends [date]. Don’t miss out! Reply STOP to opt-out.”
Flash sale
“Hi {{Contact.name}}, for the next 24 hours only, we’re offering a 15% discount on all our products. Use code FLASH15 at checkout. Hurry, this sale ends soon! Reply STOP to opt-out.”
Referral program
“Hey {{Contact.name}}, refer a friend and receive a $20 credit towards your next purchase. Your friend will receive a 10% discount on their first order. Share the love! Reply STOP to opt-out.”
Seasonal promotion
“Hello {{Contact.name}}, get into the holiday spirit with our festive [product/service]. Enjoy a 20% discount using code HOLIDAY20 at checkout. Happy holidays! Reply STOP to opt-out.”
Relevant articles:
A few things you want to consider before sending out texts
Forbidden message categories for SMS