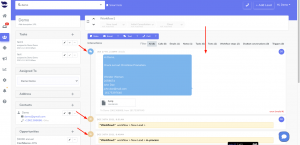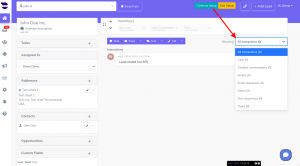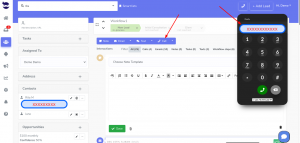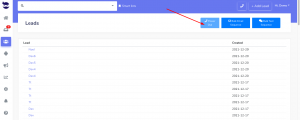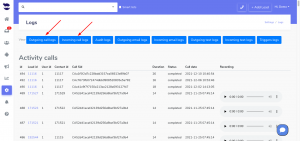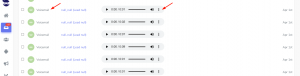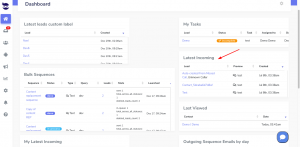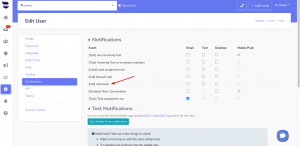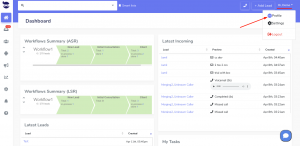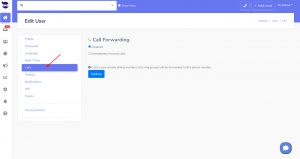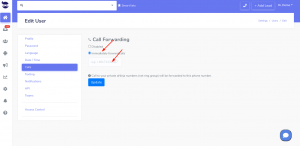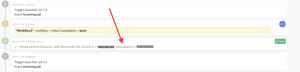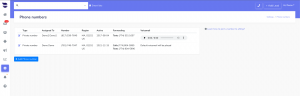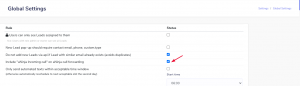Get reports on the workflow of your latest activities and interactions that you’ve made in aNinja in a certain period of time. aNinja reports are simple, understandable, and provide you with a detailed view of your business performance.
When every user can see his reports, admin users can see all users reports and stats.
On the top right of the Reports page, you can select the period and the user.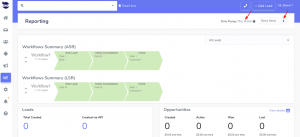
Accessing Reports
On the left sidebar, click on Reports icon.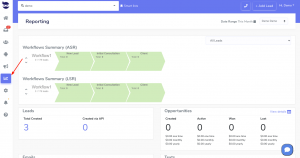
aNinja reports
Below are the reports provided by aNinja:
- Workflow Summary (ASR)
- See All Steps Reached across the workflow.
- Workflow Summary (LSR)
- See the Last Steps Reached across the workflow.
- Leads
- See stats of leads created and Via API.
- Opportunities
- See figures of the Opportunity statuses.
- On the right corner of the Opportunity report, see details of leads’ opportunities. Inside the report, you can export stats into a CSV file.
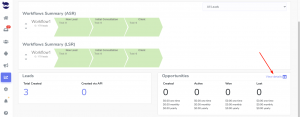
- Emails
- See stats of all sent and opened emails, and the open rate.
- Texts
- See stats of incoming and outgoing texts.
- Calls
- See stats of outgoing calls and their total duration.