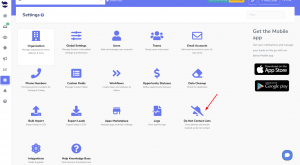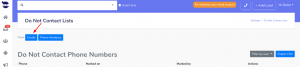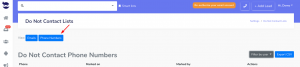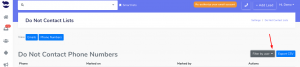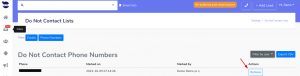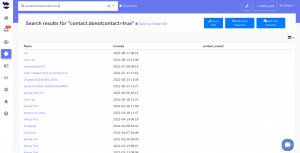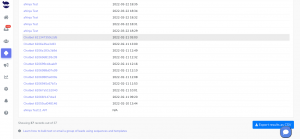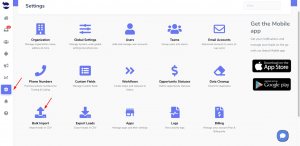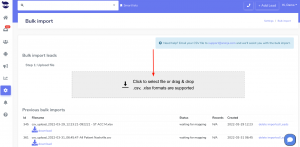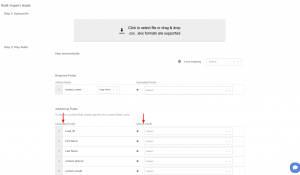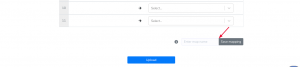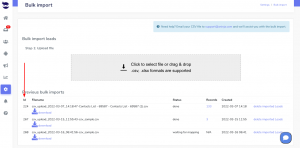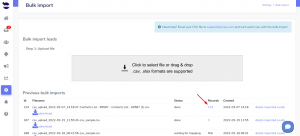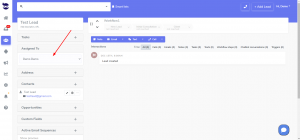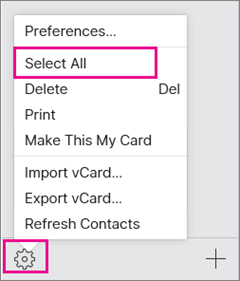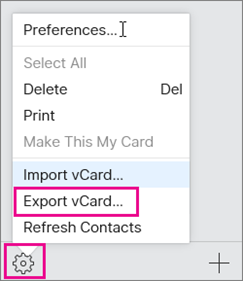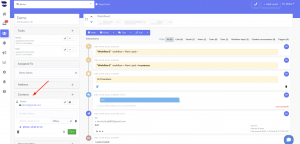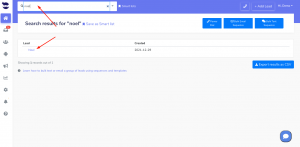You can manage the “Do Not Contact” lists to view the contacts, remove them from the lists, and even export those contacts into a CSV file.
Marking leads as Do Not Contact
You may mark leads as Do Not Contact to honor their request to opt-out from receiving your automation; or simply because you don’t intend to message them anymore.
This is a useful practice that avoid your texts / emails from being marked as spam.
Managing the “Do Not Contact” lists
- On the left sidebar, click on Settings > Do Not Contact Lists
- See all the contact items (text / email) marked as “Do Not Contact”
- Filter the view by text or email
- See the Date they were marked
- And, the User who marked them
- Export the results as CSV
Filter the results
You can filter the results to appear by:
- Emails marked as Do Not Contact
- Phone Numbers marked as Do Not Contact
- And by the User who marked the contact item
Remove a contact from the Do Not Contact List
To remove a contact item from the do Not Contact List, under Actions, click on remove. And OK to confirm.
Automatically, the contact item (phone number or email) will be removed from the list. And the Stop button turns back to black in the lead view next to this contact item.
Export results as CSV
To export the results into a CSV file, click on Export CSV
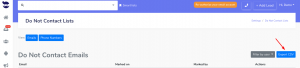 The list is saved in your documents.
The list is saved in your documents.
The fields exported are:
- The ID of the record
- The Email or Text according to the selected filter
- The Date Marked on
- The ID of the User who marked it
- And the user’s full name