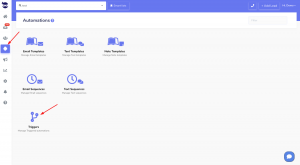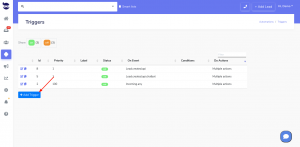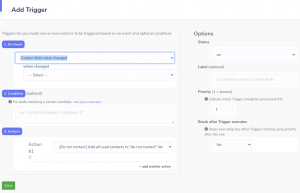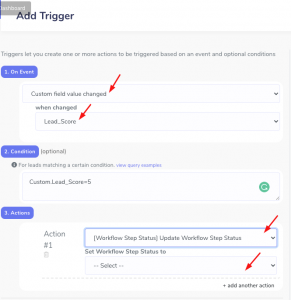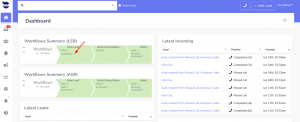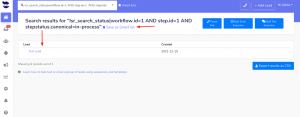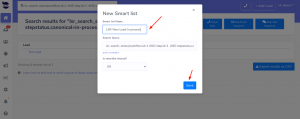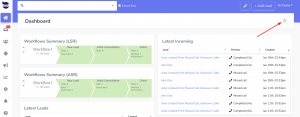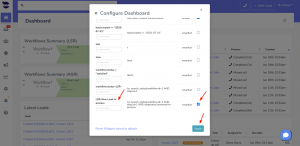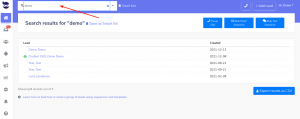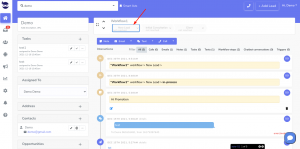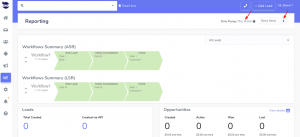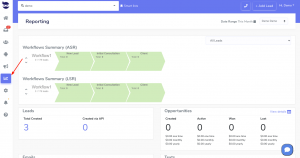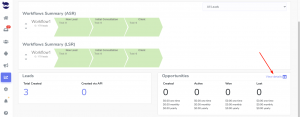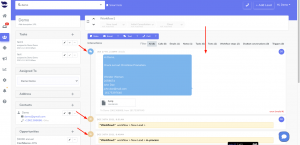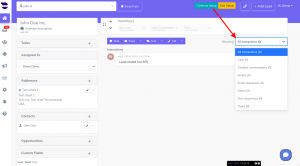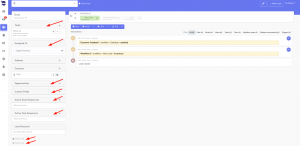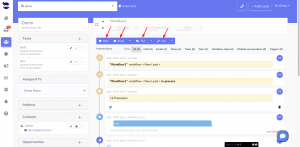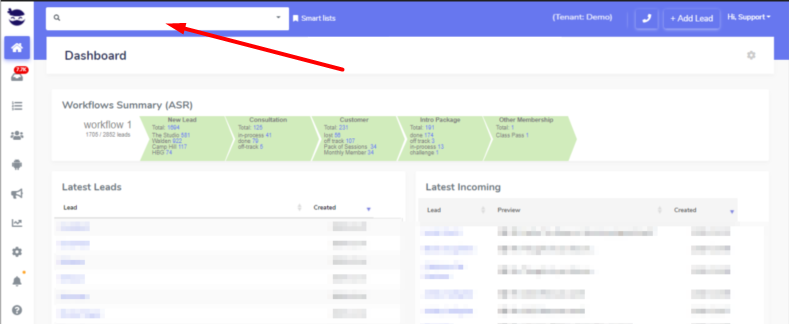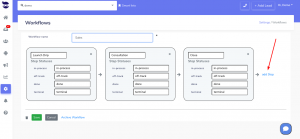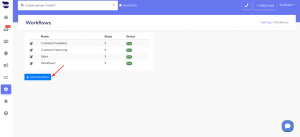With the “Custom field value changed” Trigger event, you can automatically perform an action based on a specific custom field value.
This powerful trigger event allows you to specify a custom field value and trigger an action whenever that value is changed.
Setting a trigger event to handle Custom field value changed
To set up this trigger event, you will need to indicate the custom field that you want to track in the trigger event and that should trigger the action. Specifying the corresponding value of the custom field in the trigger condition is optional.
Then, you can set the action that should be taken when the trigger fires.
- On the left sidebar, click on Automations > Triggers
- In the Trigger Condition (optional):
- Specify the custom field value that will fire the trigger action. (see example below).
- In the Trigger Action:
- Set the trigger action you want to fire in response to the event.
- You can add multiple actions to be executed when the event takes place.
Example:
If you have a custom field for “Lead Score“; and you want to automatically change the workflow step of the lead to “Qualified” when their lead score reaches a certain threshold (after changing the custom field value of Lead score in the lead view), you can set up a trigger to do this.
- On an event that is “Custom field value changed”
- Select the custom field e.g. Lead_Score from the “changed to” dropdown
- Set the trigger condition to e.g. “Custom.Lead_Score=5”
- Choose to execute an action to “[Workflow Step Status] Update Workflow Step Status:
- and Set Workflow Step Status to: “Qualified“
You can add multiple trigger actions from the actions dropdown.