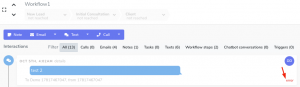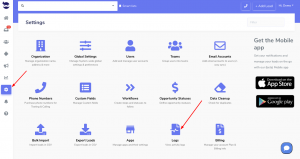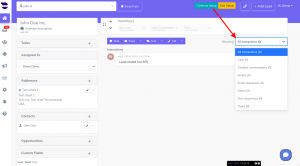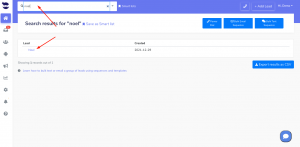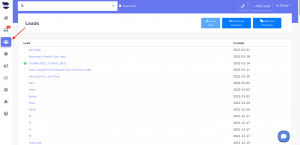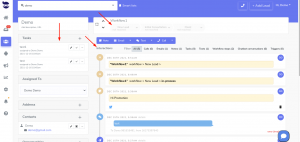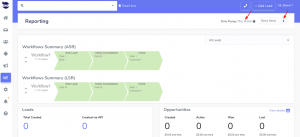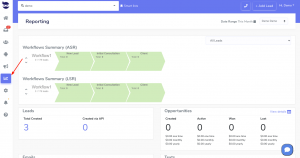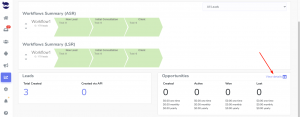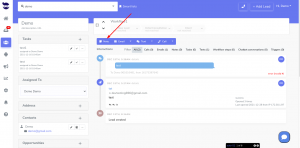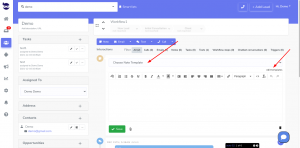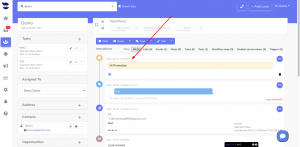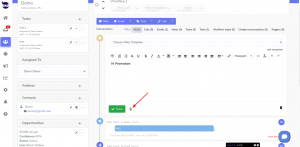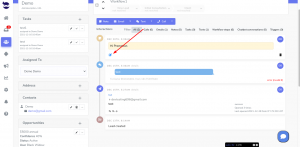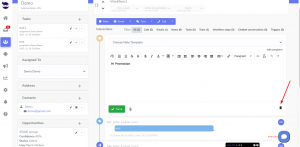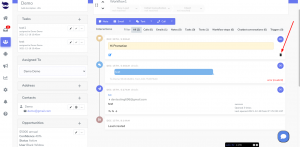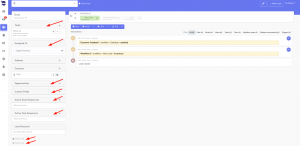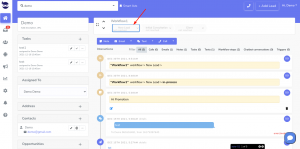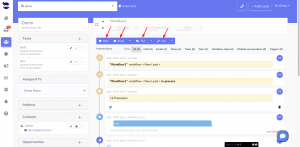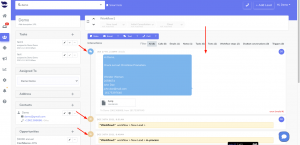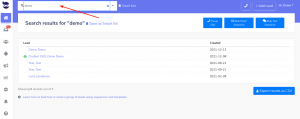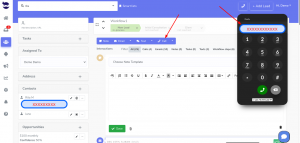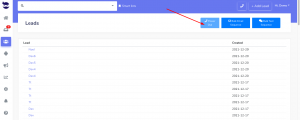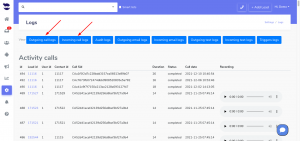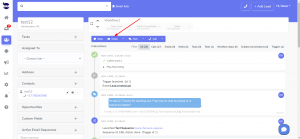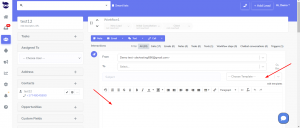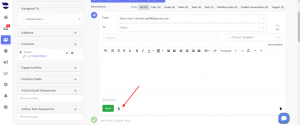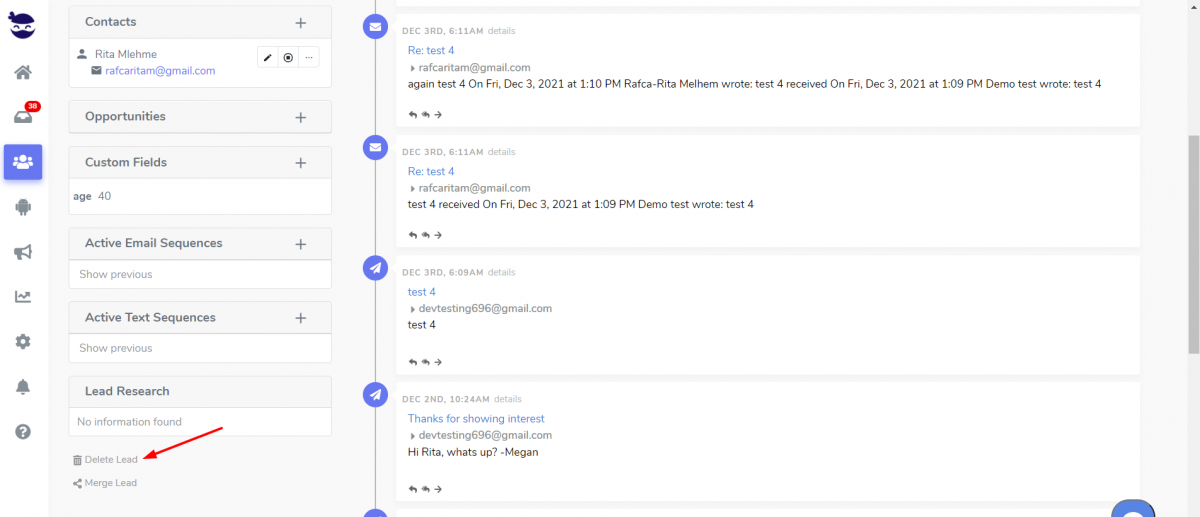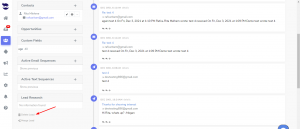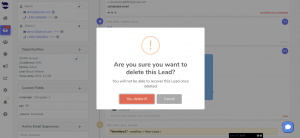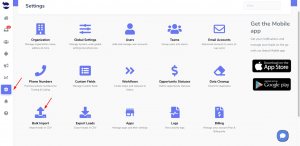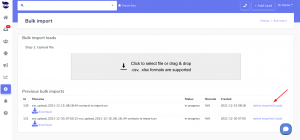You might receive error codes returned by the telephone carrier after you’ve sent a SMS or MMS.
The telephone carriers filter all the messages to protect the mobile subscribers from spam and other forms of unwanted messaging.
And, these systems look at both message content and volume.
Filtering in the United States and Canada can affect the delivery of your SMS and MMS messages.
Where do error codes appear in aNinja
When in the lead view, in the history section, you can see “error” in red on the right corner under the sent SMS or MMS.
Hover your mouse over “error” to see the error code.
Then, search for this code in the below section to understand the reason for this error.
Error codes references on SMS or MMS
Below are most common error messages returned by the carriers.
- 11751 => Media exceeds messaging provider size limit.
- Maximum size limit depends on the messaging channel.
- aNinja supports an MMS of 600KB.
- 12300 => Invalid Content-Type.
- Our carrier is unable to process the Content-Type of the provided URL.
- You must return a Content-Type for all requests. Requests without a Content-Type will appear in the Debugger as a 502 Bad Gateway error.
- 30002 => Account suspended
- The message you sent was filtered by the Carrier for containing forbidden content which resulted in suspending your account/number.
- 30003 => Unavailable or unreachable destination.
- The destination handset you are trying to reach is switched off or otherwise unavailable.
- 30005 => Unknown or inactive destination number.
- The destination number you are trying to reach is unknown and may no longer exist.
- The device you are trying to reach is not on or does not have sufficient signal.
- The device cannot receive SMS (e.g. the phone number belongs to a landline).
- There is an issue with the mobile carrier.
- 30006 => Landline or unreachable destination.
- The destination number is unable to receive this message. Potential reasons could include trying to reach a landline. Or, in the case of short codes, an unreachable carrier.
- 30007 => Your message was blocked by the carrier due to spam, phishing, and fraud content.
- 30008 => Delivery of your message failed for unknown reasons.
- Our carrier receives a very generic error from the destination carriers that they have no further details about. They associates the message with the error code 30008 letting you know that they truly don’t know what caused this error from the provider.
- 30019 => Content size exceeds carrier limit.
- Message failed because the size of the content associated with the message exceeded the carrier limit.
- 30410 => Provider timeout.
- The provider used may be experiencing disruptions resulting in errors or request timeouts. Messages are failed and not retried to avoid duplicate message delivery.
- 32017 => Carrier blocked call due to poor reputation score on the telephone number.
- The calling number has a low answer rate from end users; or, generates low-duration calls; or it is responsible for large volumes of unwanted calls.